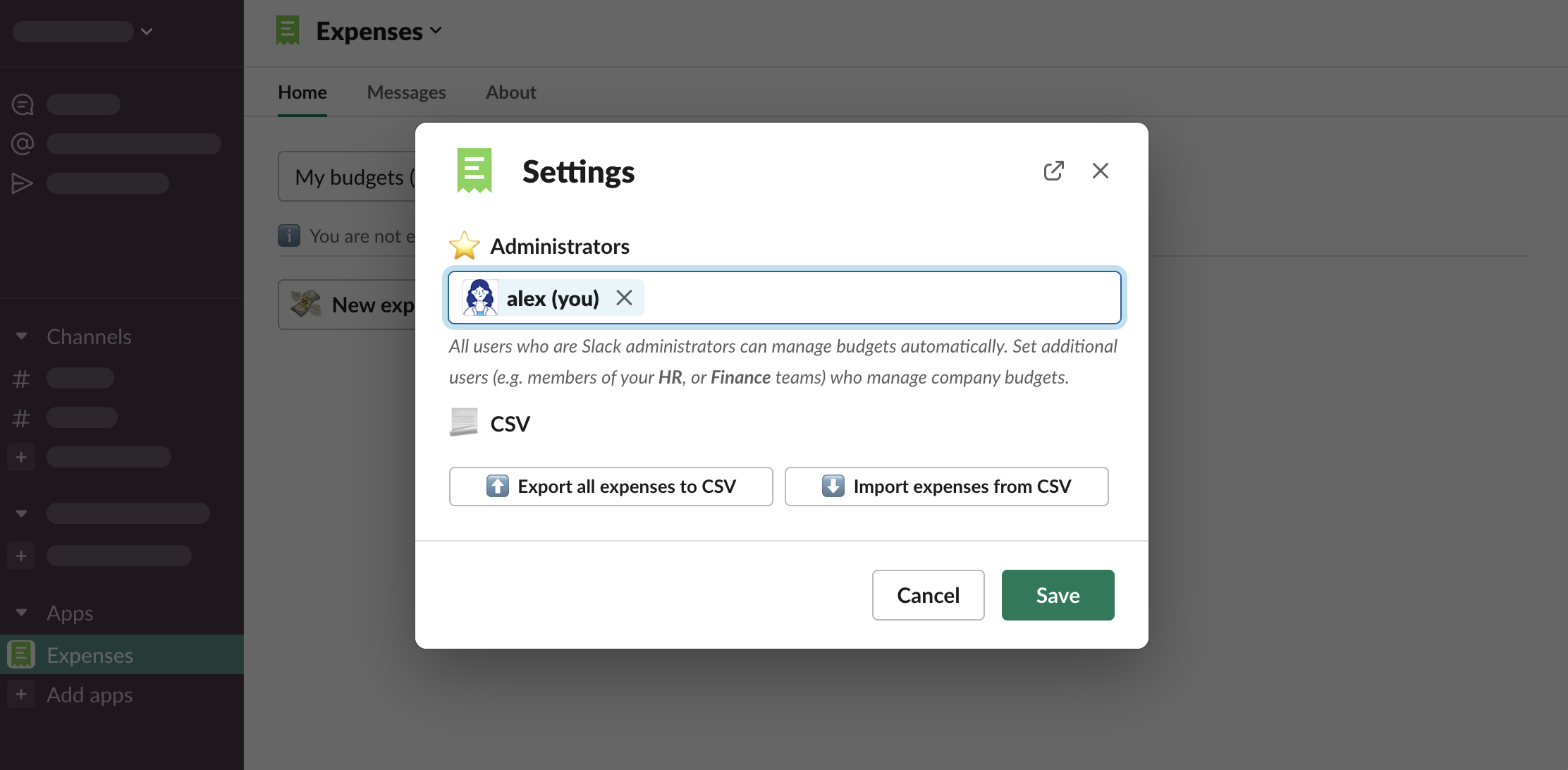Help Center » Expenses for Slack
Administrator
“Administrator” is a role that can manage the Expenses app. Administrators can:
- Create, edit, archive, and delete budgets,
- Grant or revoke administrator role from others,
- Export and import expenses from and to the app.
You might want to grant the administrator role to some members of your HR or finance teams, who will manage company budgets and ensure the policies are followed.
Go to Expenses > App Home. If you see a “Settings” button and can list “All” budgets, you are an Expenses administrator.
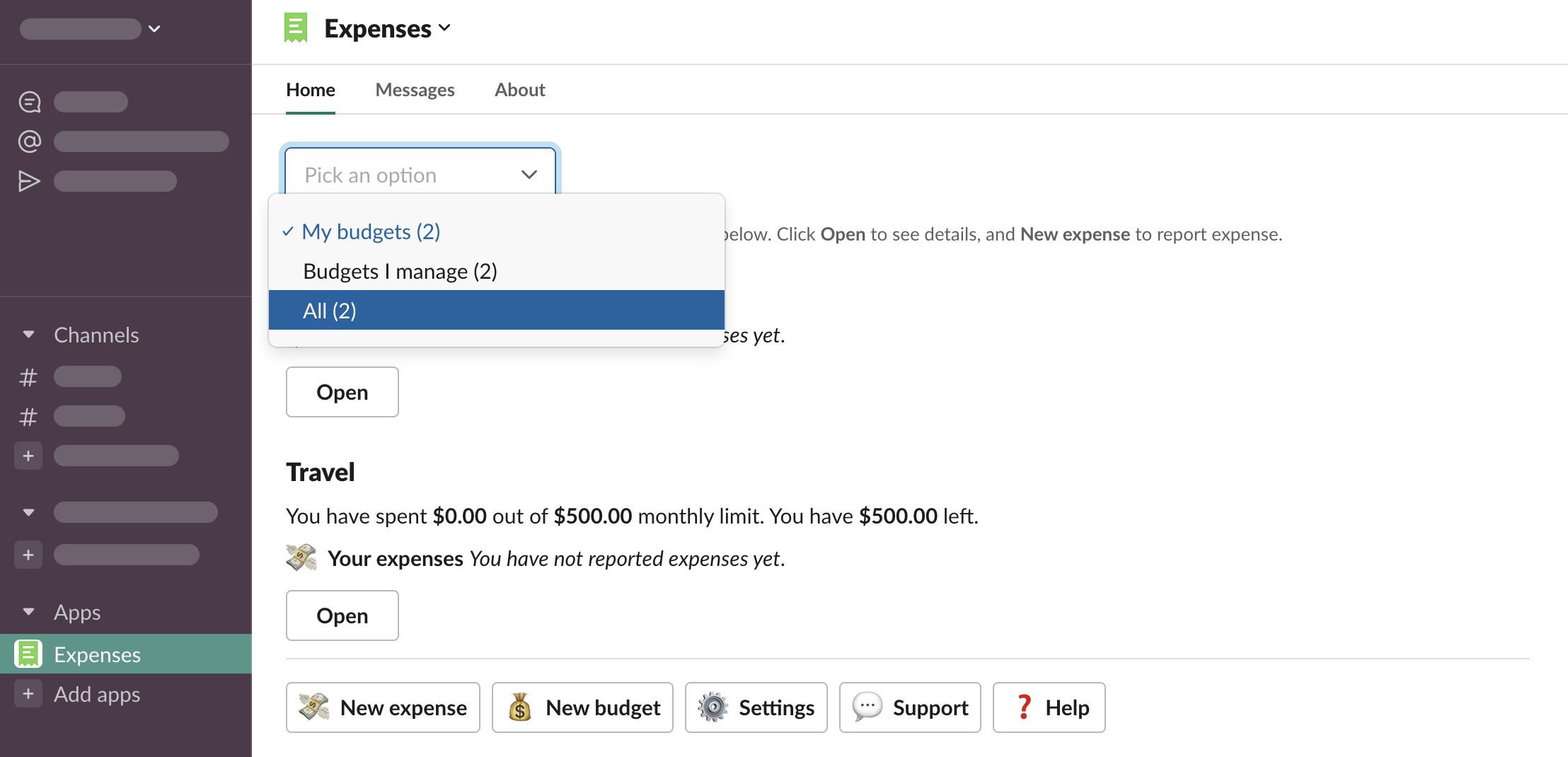
Creating budgets
Someone in your organization - either a single person or a group of persons - must be responsible for ensuring Expenses app is configured accordingly with your organization expenses policy.
-
Open Expenses > App Home, click “New budget”
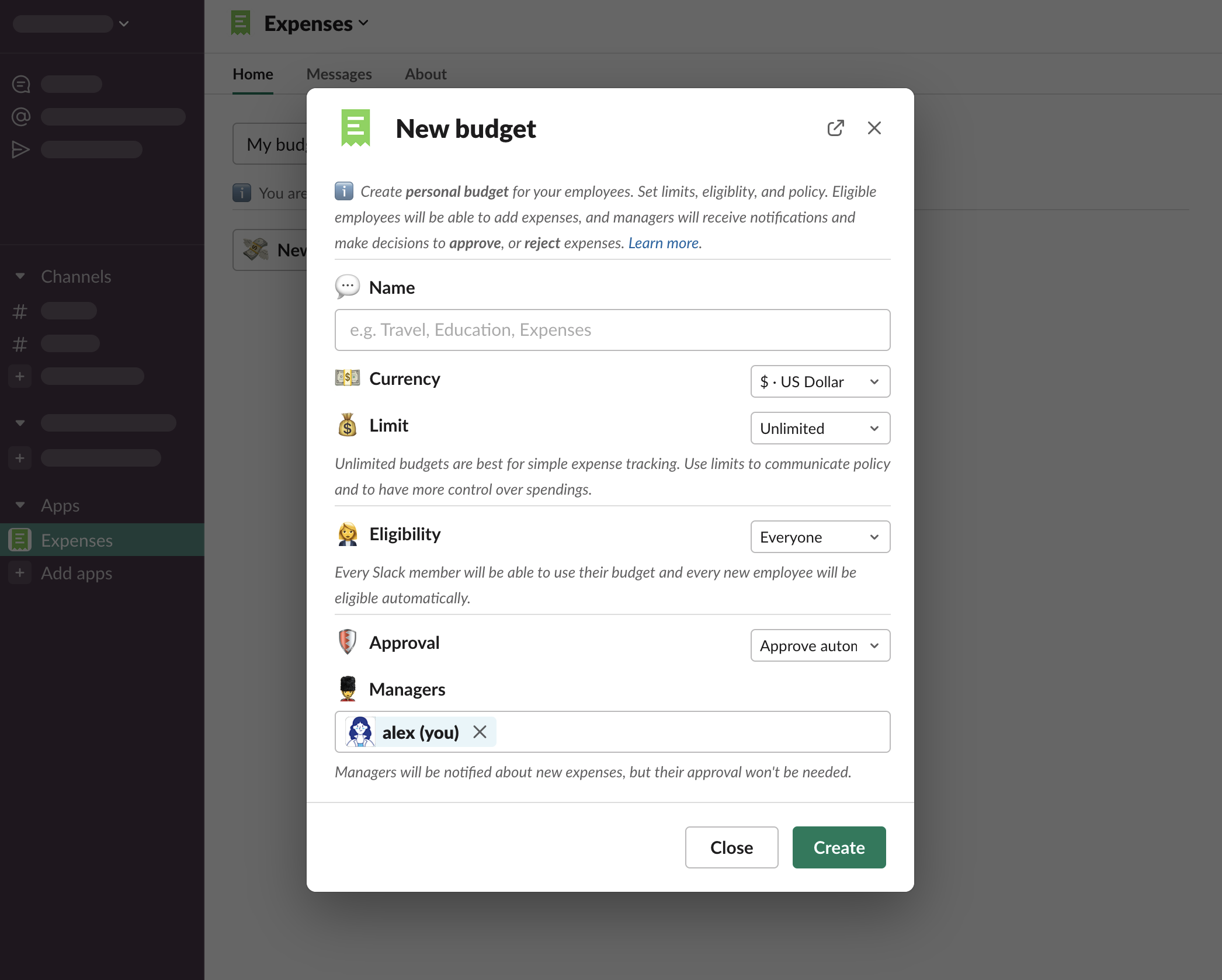
Budget configuration
Limit
Unlimited budgets don’t put a spending limit on the reported expenses.

Budgets with limits can be configured to a maximum spending by a single user (limit amount) within a time frame (limit renewal), after which the limit will be reset.
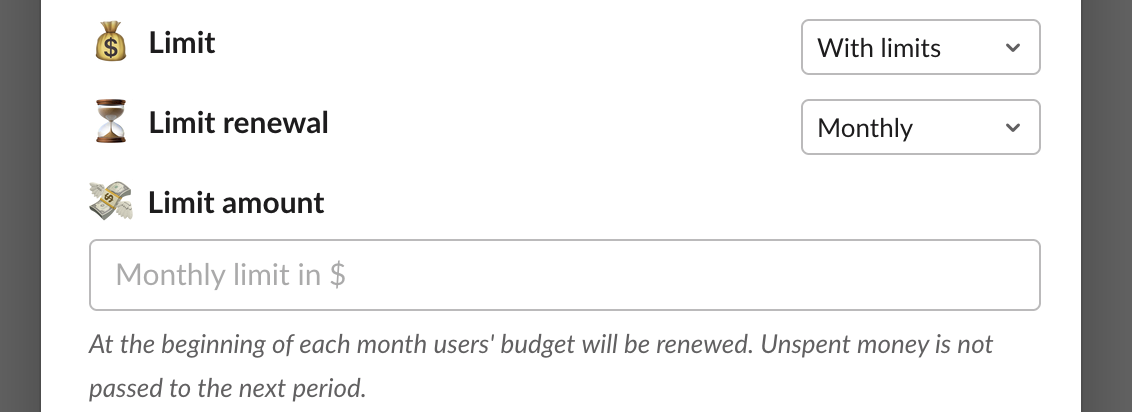
Users can report expenses over the configured limit, but they are never automatically approved, and the budget manager receives this information with the approval prompt.
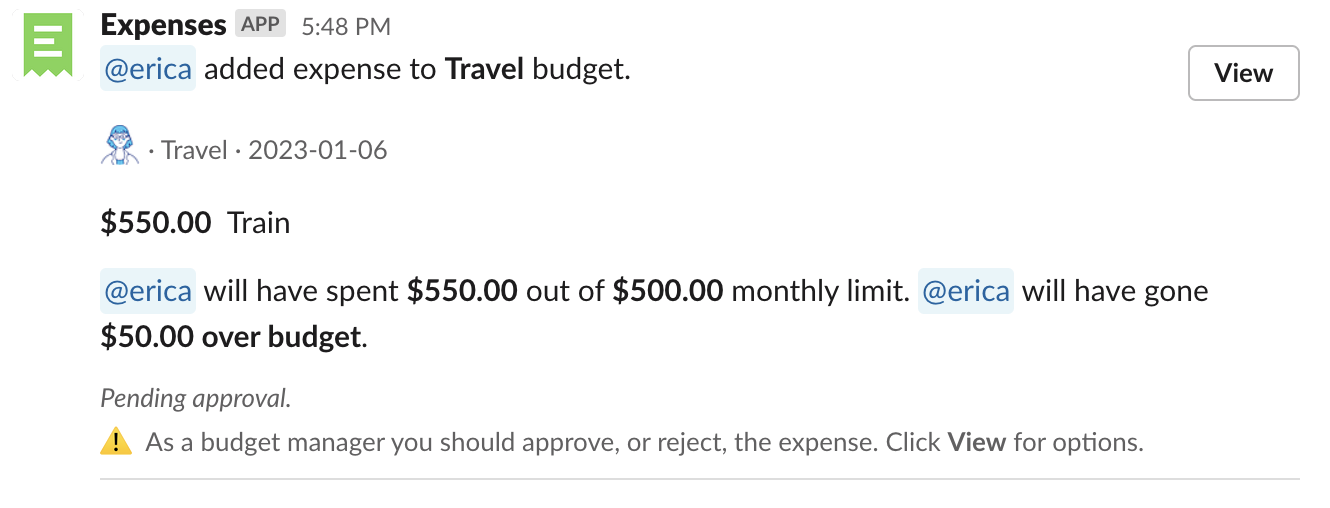
Eligibility
Select **Everyone** for all the users in your Slack workspace to be able to report expenses to this budget.
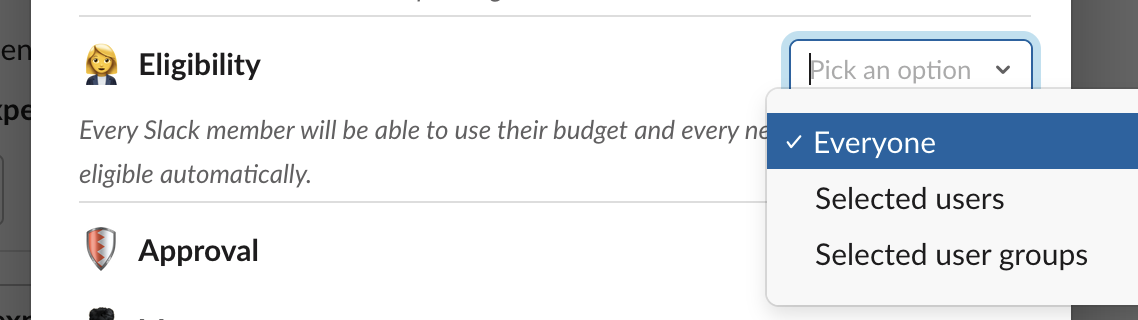
Choose **Selected users** and then click “Manage users” to specify individual users who can see the budget and report expenses to.
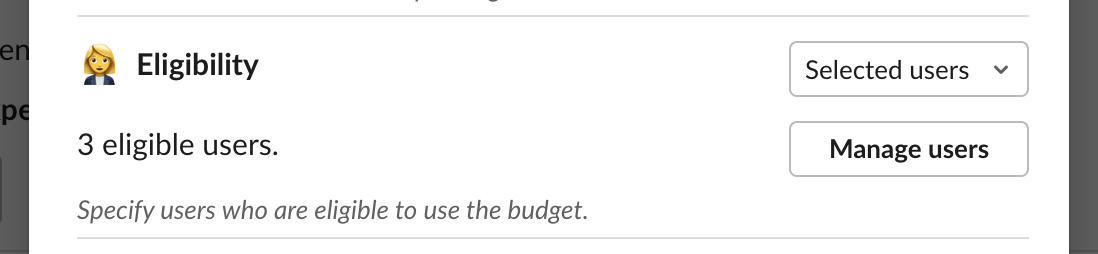
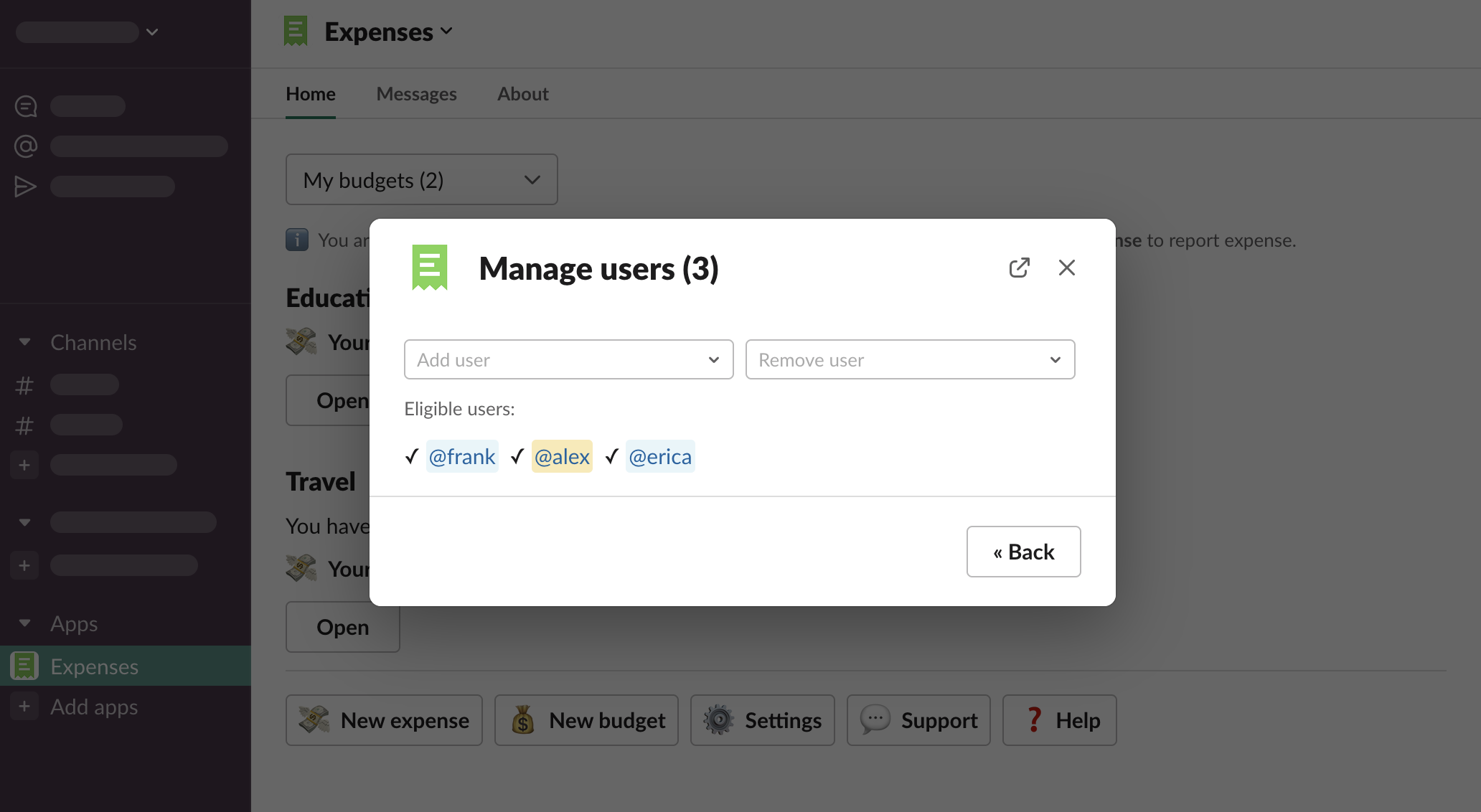
**Selected user groups** option allows to associate Slack user groups with budgets, notifying managers about membership changes and allowing them to track and make decisions whether to include users to the budget, or not.
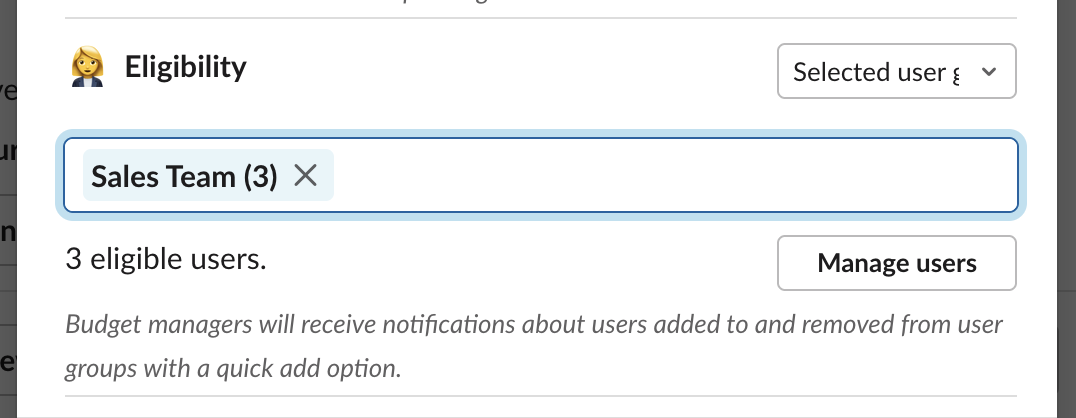
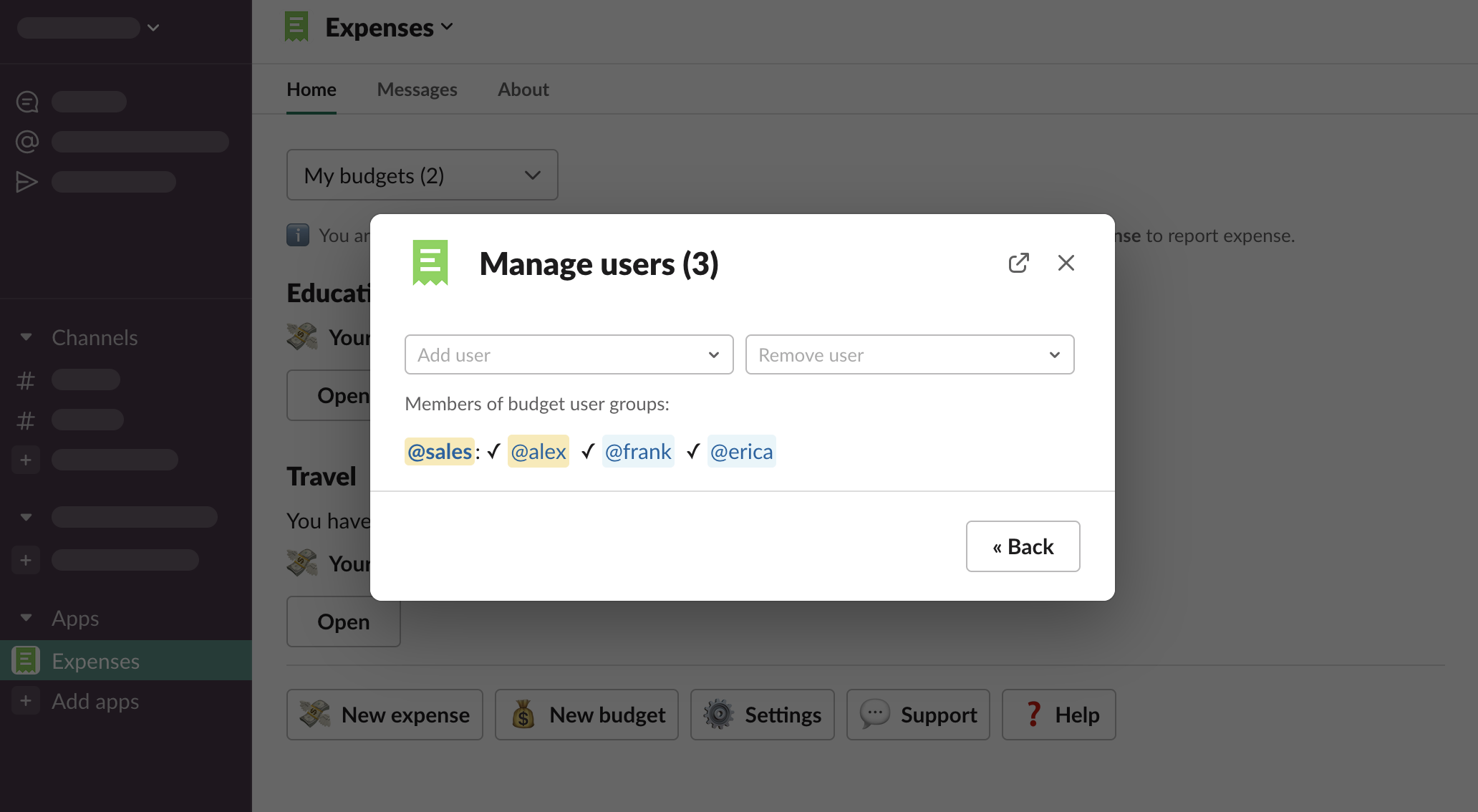
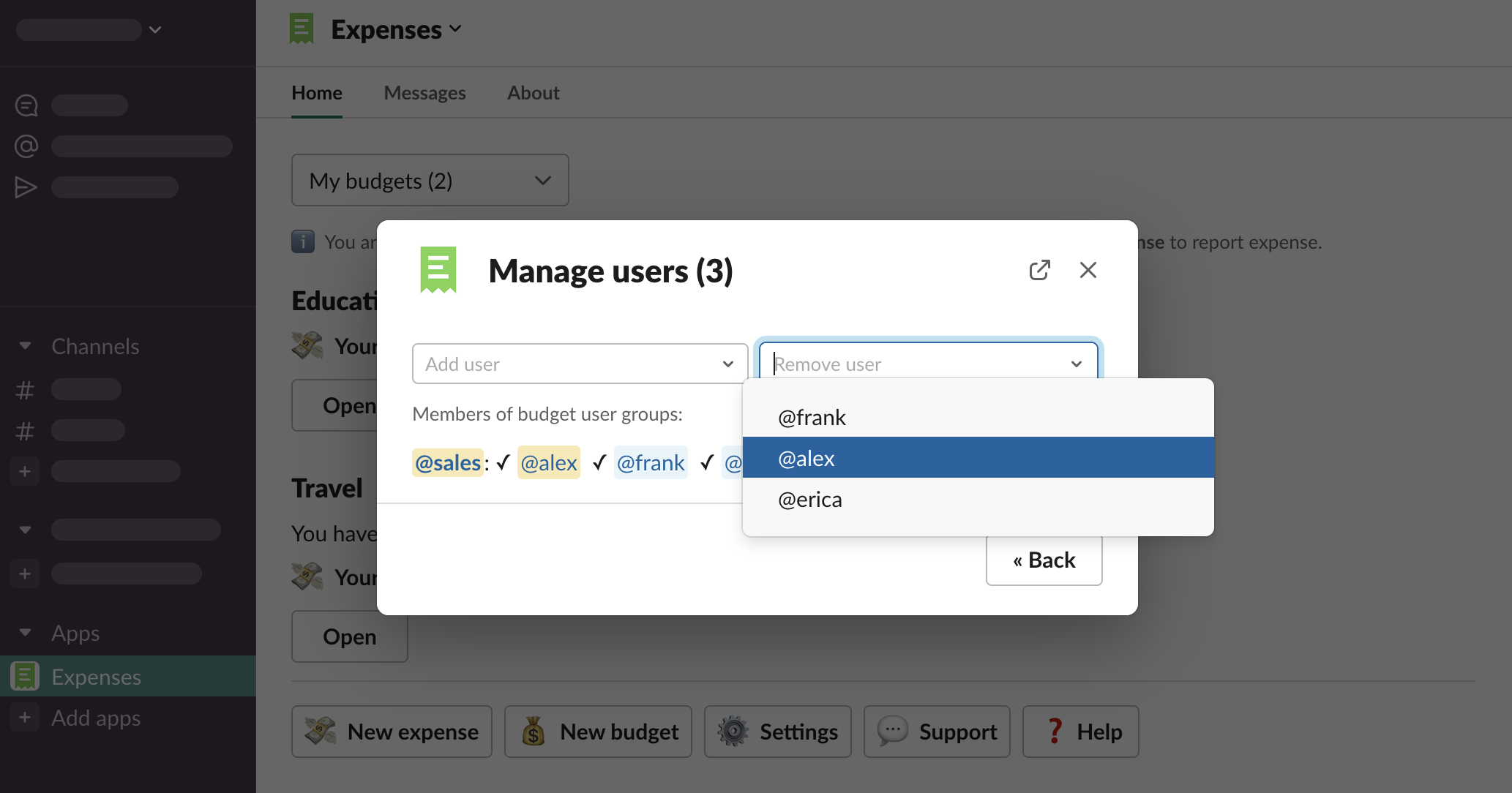
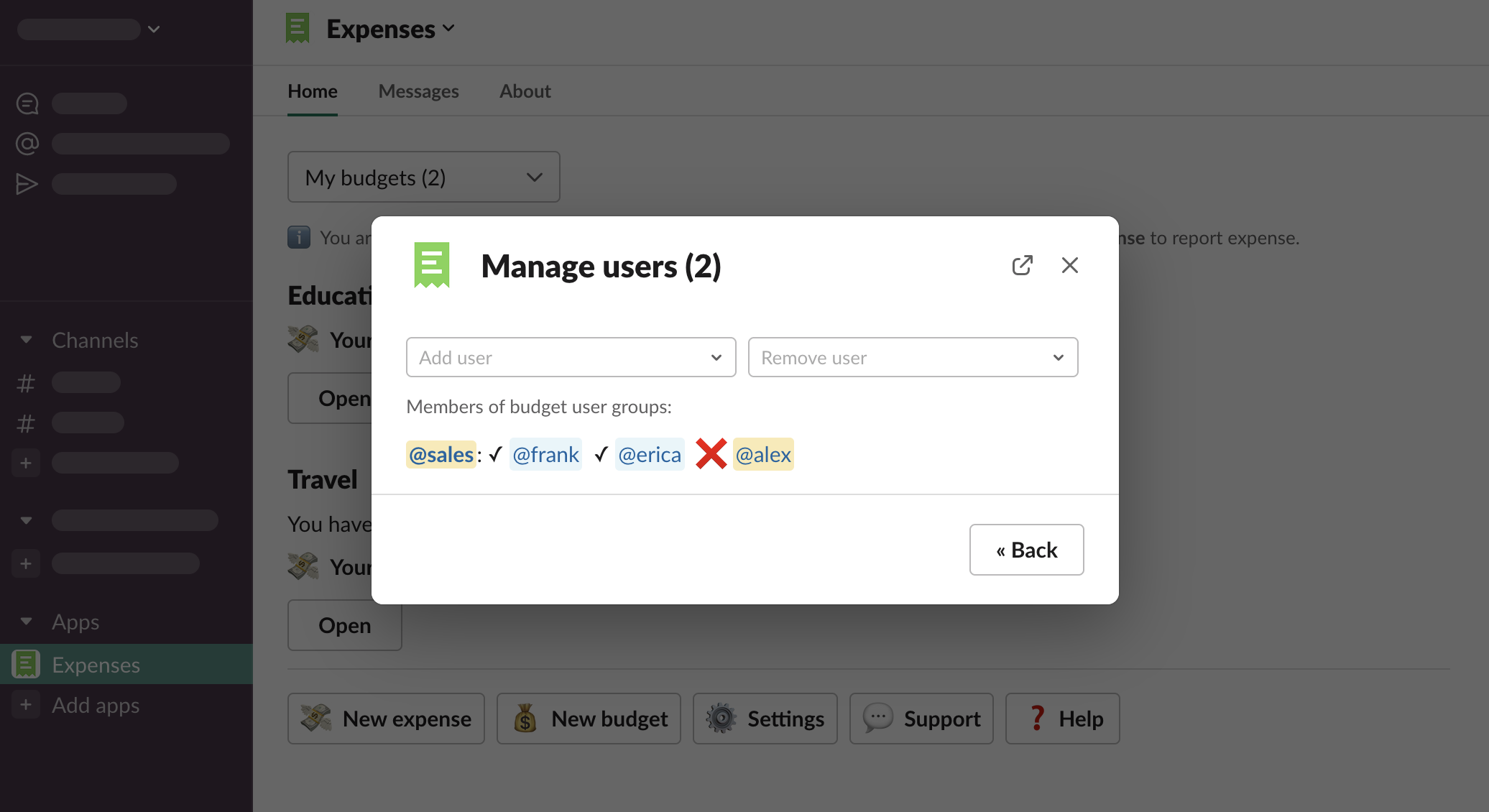
Approval
**Require manager’s approval** option will notify managers about the submitted expenses, and require explicit approval for it to be counted as “spent” for the user and to the overall budget. Manager can choose to approve, or reject the expense.
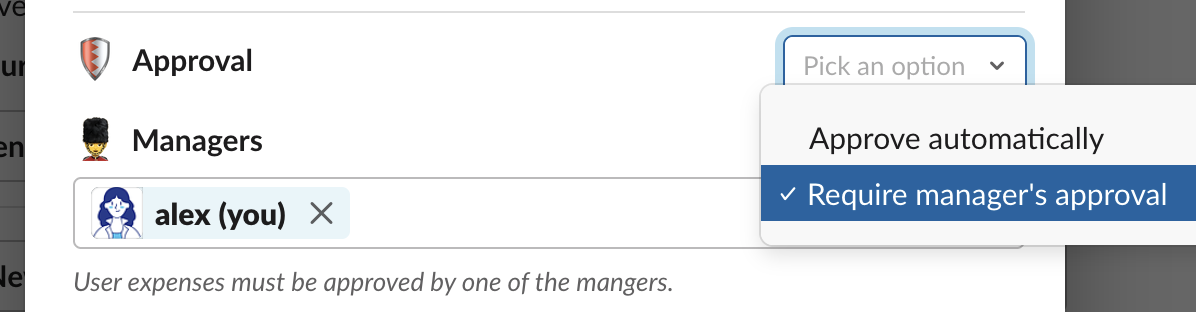
**Approve automatically** will send the same notifications to managers, and still allow them to reject expenses, but the default state of the newly sent expenses will be “approved”.
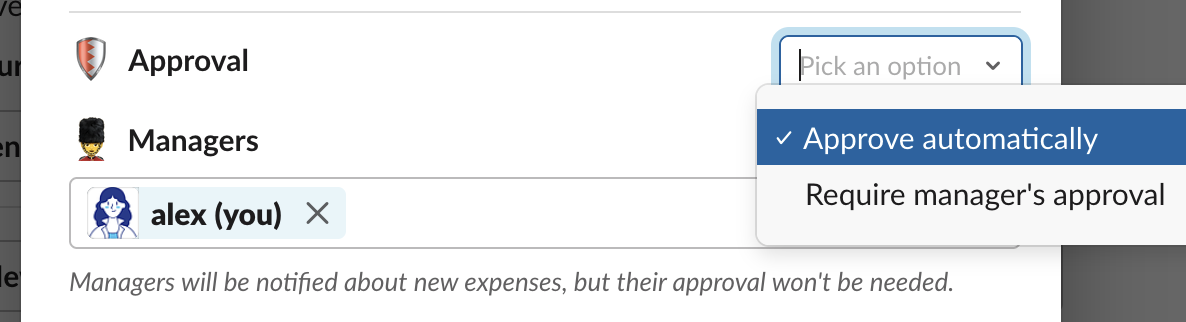
Managers
All budgets must have at least one manager. Learn more about manager’s abilities and responsibilities in Budget manager.
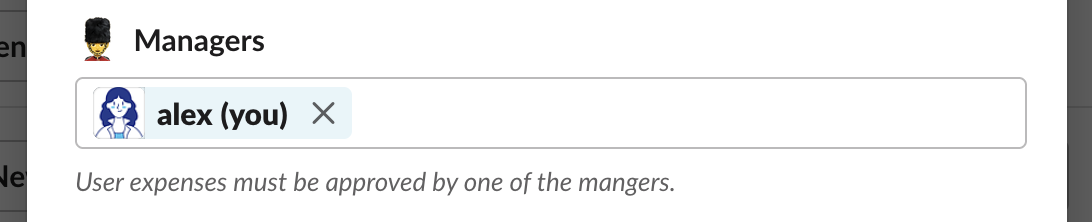
Who is an administrator
All users with Slack Workspace Admin role and above are also always Expenses administrators.
Slack Help Center - Types of roles in Slack
The user who has installed the Expenses app for the first time is added as Expenses administrator by default. Additionally, administrators can grant or revoke this role to others.
-
Open Expenses > App Home, click “Settings”
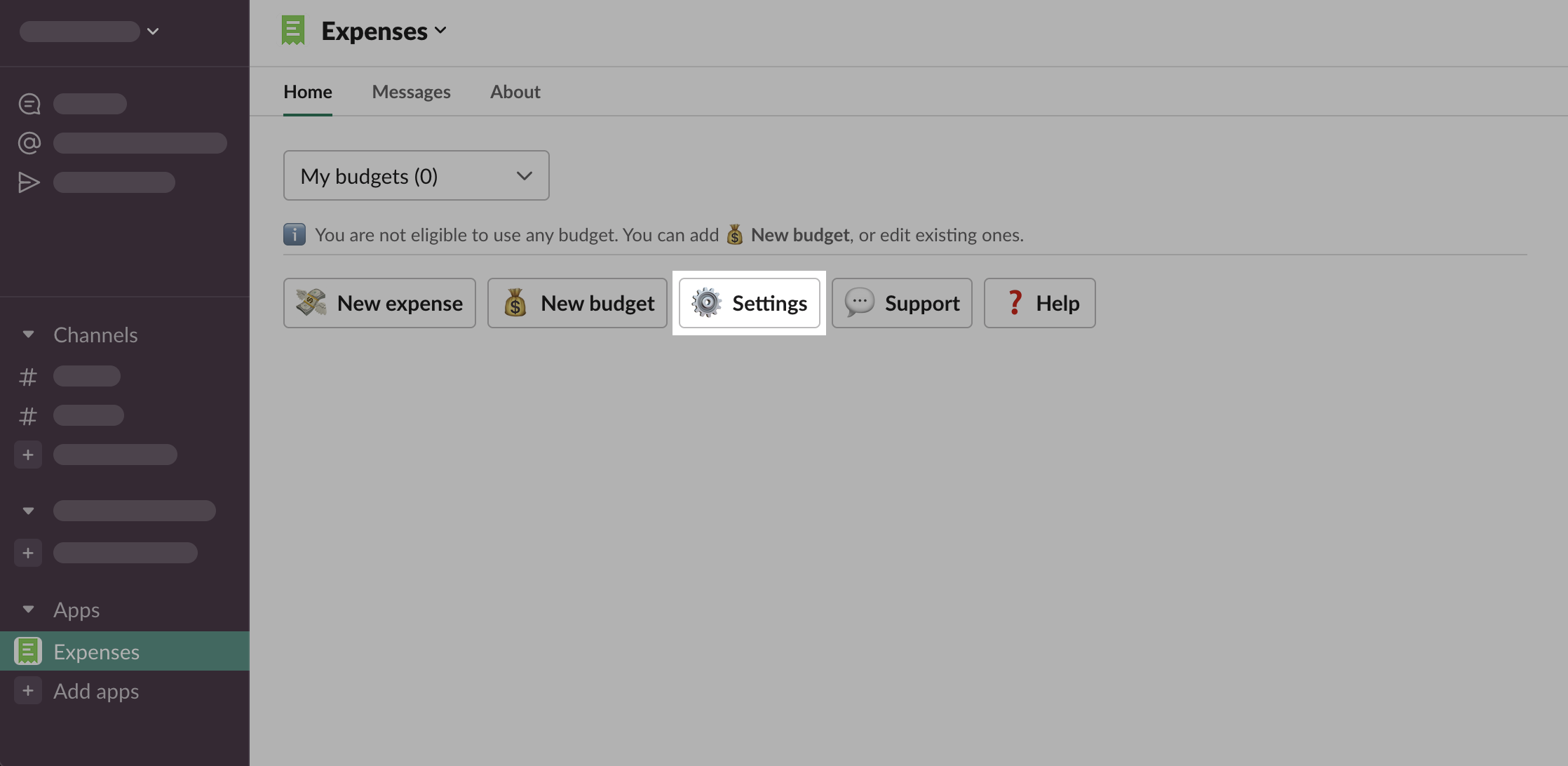
-
Use the “Administrators” input to grant or revoke this permission and click “Save”