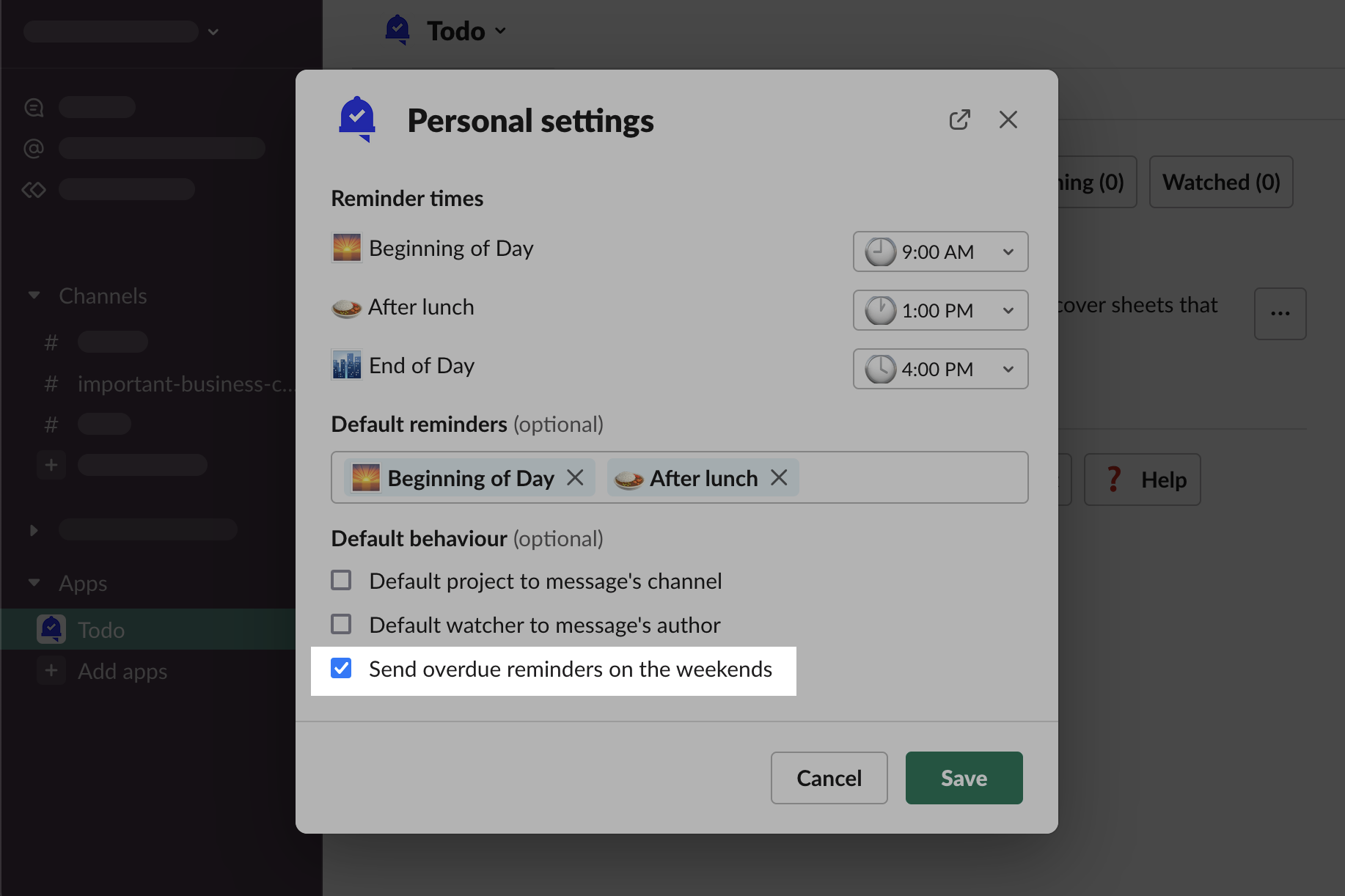Help Center » Todo for Slack
Personal settings
Reminder times
You probably wonder what those “🌅 Beginning of Day”, “🍛 After lunch”, and “🌃 End of Day” reminders really mean. Well, that’s up to you - you can configure these times to match your regular workday.
-
Open App Home, click “⚙️ Personal Settings”

-
You can see “Reminder times” section there. Click on the Beginning of Day’s “9:00 AM” option

-
Click on the option that best suits your workflow. Let’s start early and select 7:00 AM

-
“Save”

-
Next task reminder set for the Beginning of Day will be sent at 7:00 AM your local time
Slack Help Center - Manage your timezone preferences

Default reminders
Similarly configurable are the default reminders for new tasks where you’re an assignee. They work both when you create tasks for yourself, and when someone else creates tasks for you.
-
Open “⚙️ Personal Settings” from App Home. You can see the “Default reminders” section

-
Let’s remove those 2 options by clicking “×” next to them, and select “9:00 AM” as the sole default reminder

-
“Save”

-
Click “🆕 New task” to open a new task form modal

-
You can see the reminder, by default, was set to “9:00 AM” - as configured

-
If your colleagues, like erica, assign a task to you, it will also respect your default reminders. Let’s see how it looks from erica’s perspective and open a new task form modal as them

-
Update assignee to you - alex

-
The “9:00 AM” reminder has replaced the previous ones.

Do today shortcut
Default reminders are also set when using the “Do today” message shortcut.
-
Hover over a message, click “⋮ More actions”

-
Click “Do today”

-
The task has been created for you with your default reminder.

Default behaviour
Default project to message’s channel
Checking this option will set new task’s project to message channel by default.
-
Check “Default project to message’s channel” and click “Save”
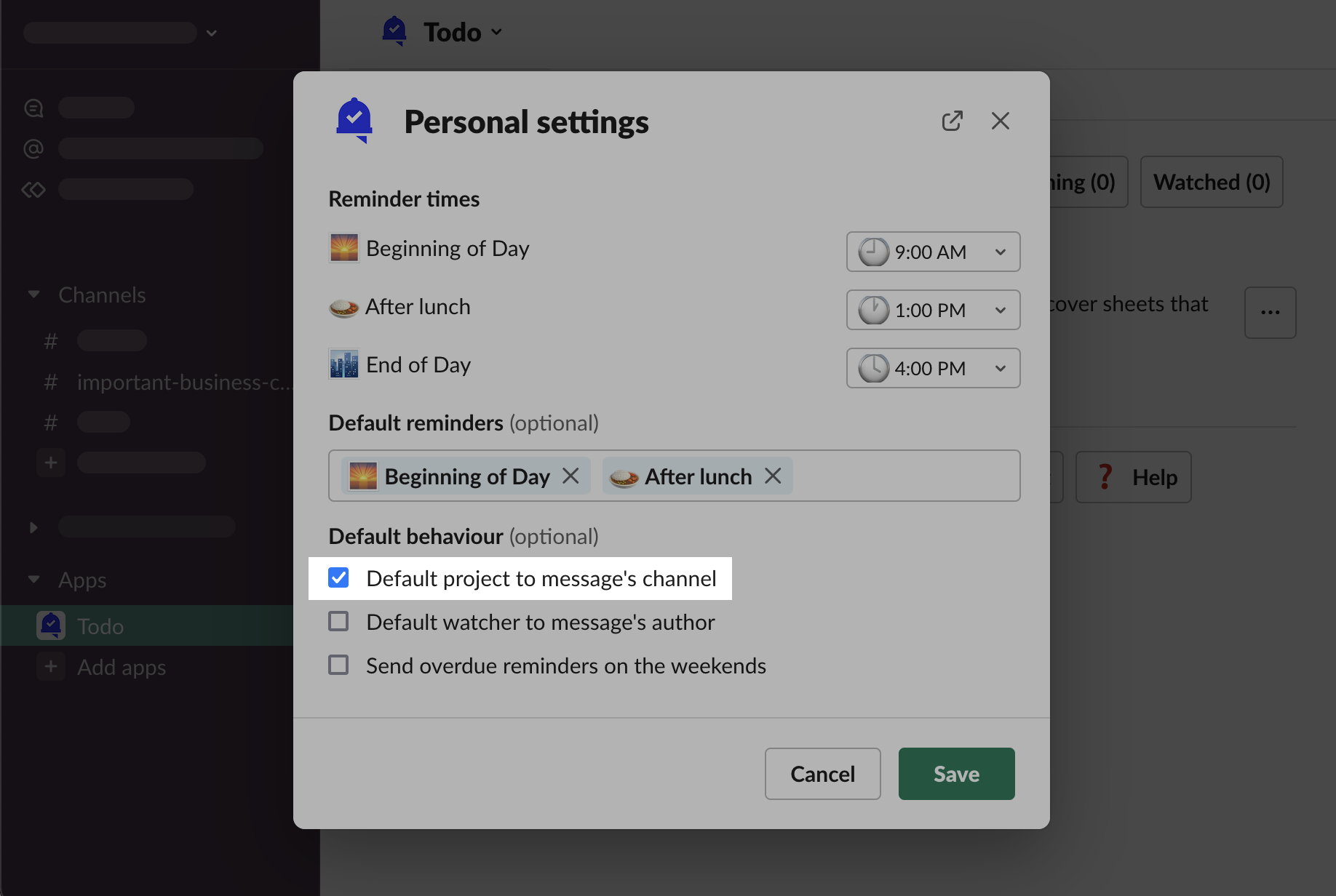
-
Trigger “Add task” message shortcut
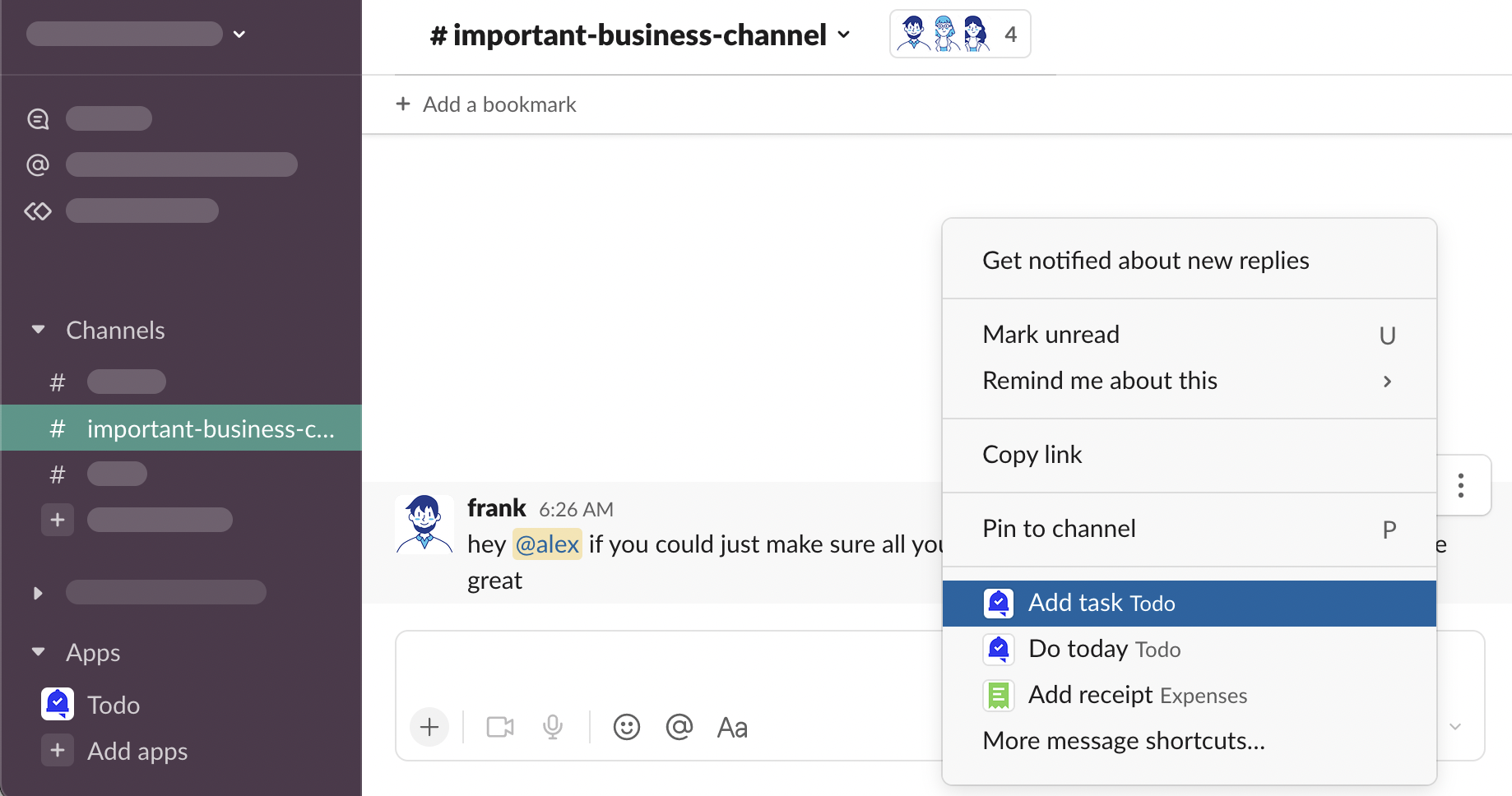
-
You can see the default channel was set to #important-business-channel, where the message is
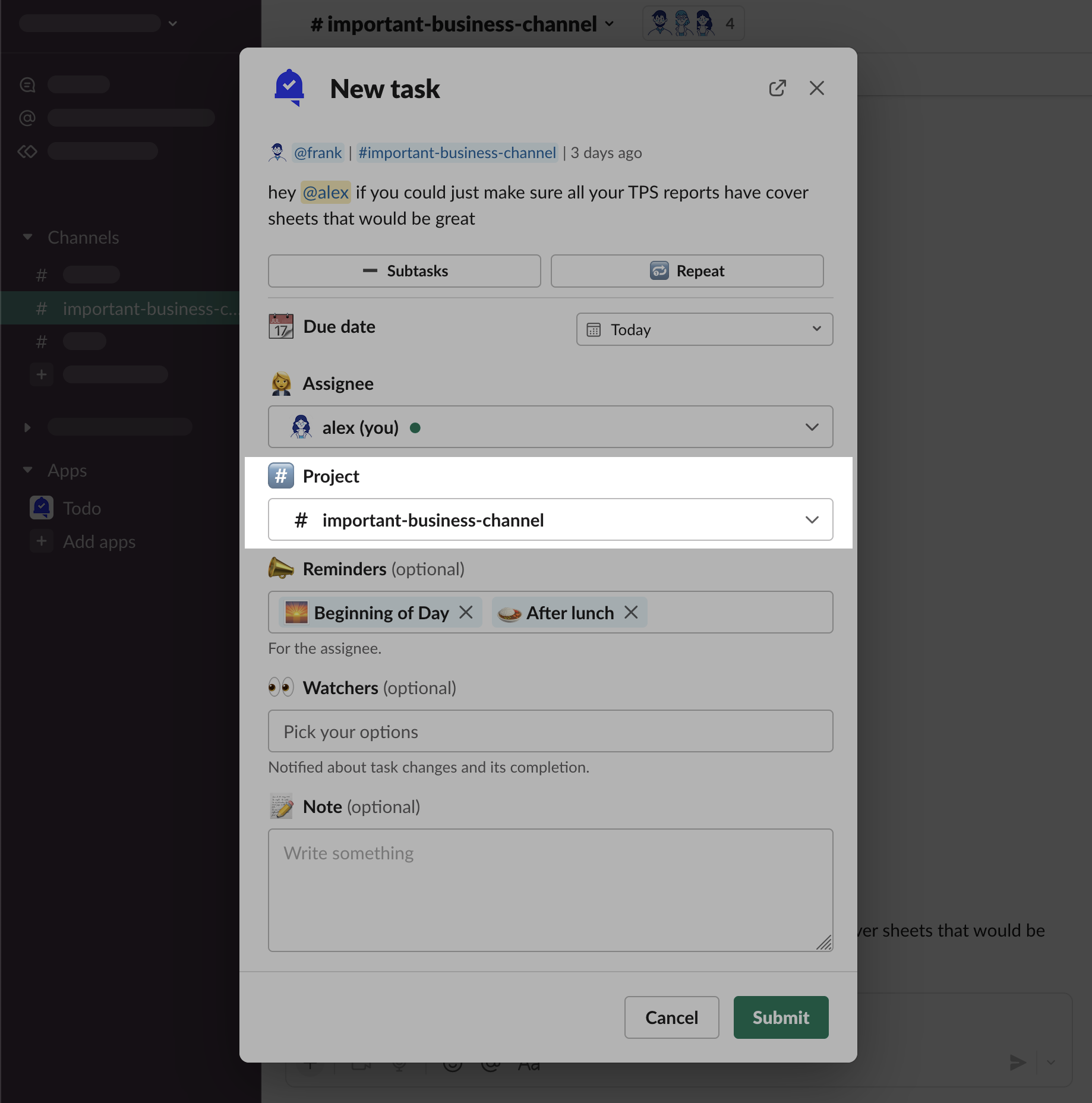
-
“Cancel” the form and trigger “Do today” message shortcut
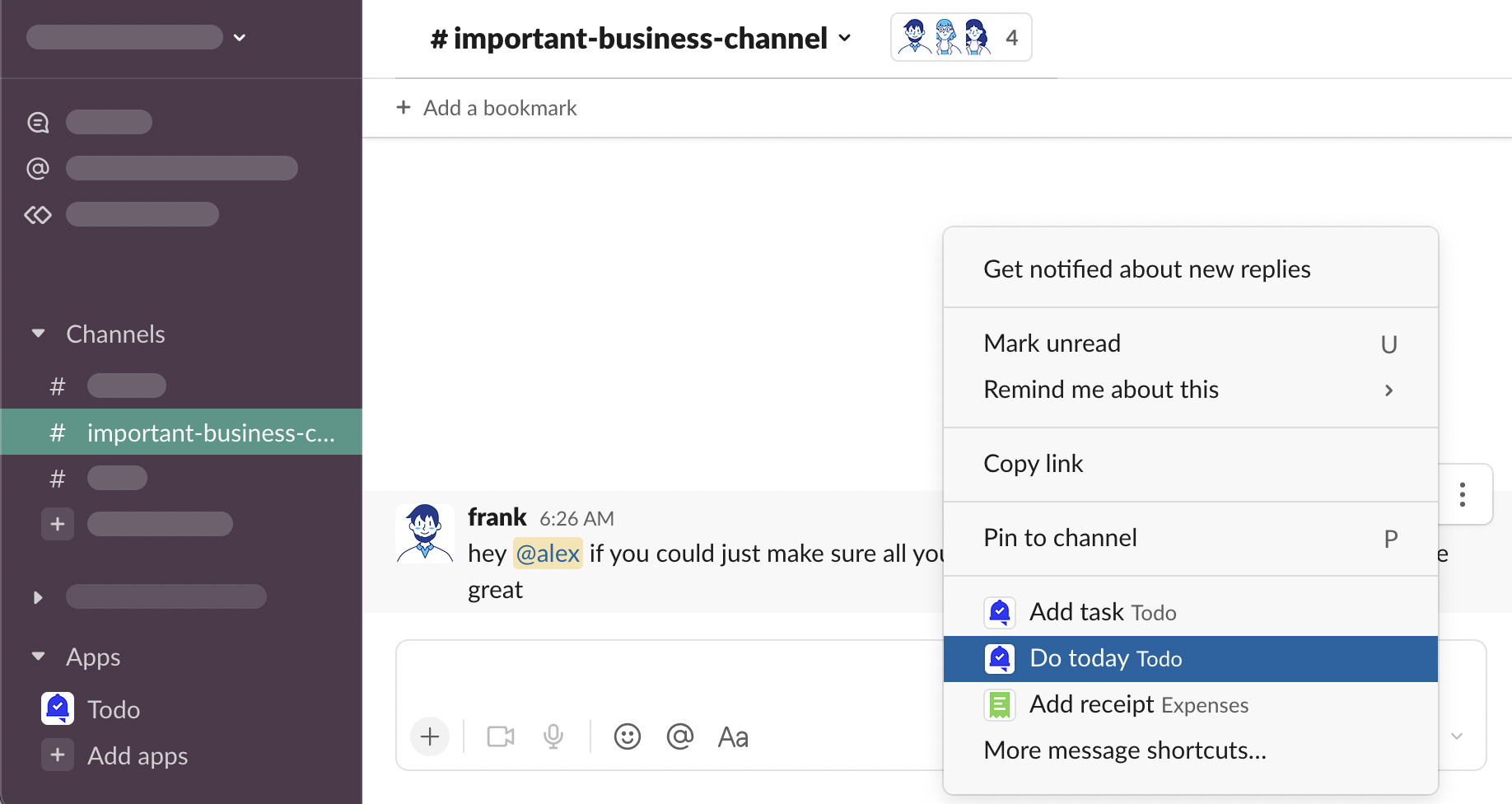
-
The taks has been added with #important-business-channel set as a project
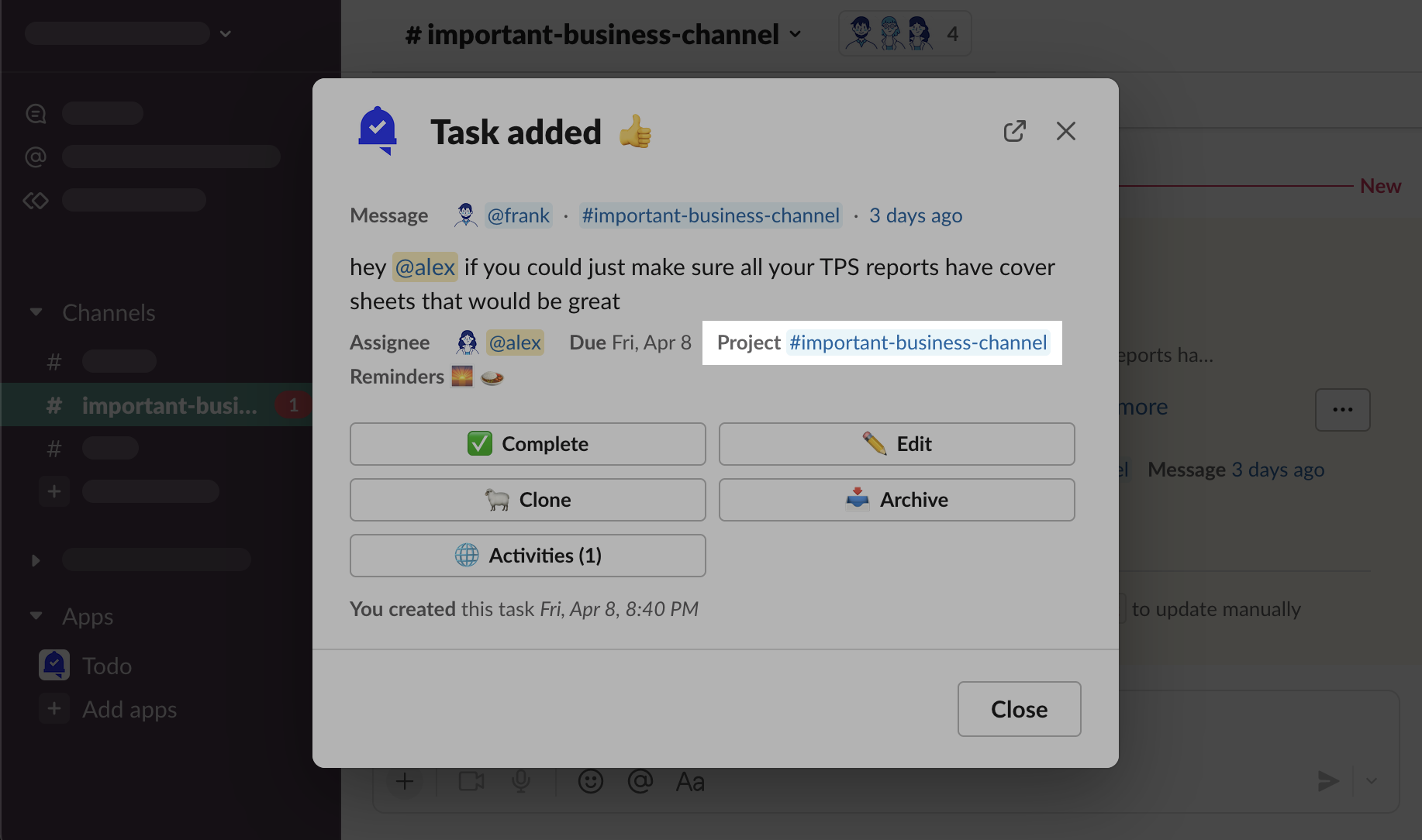
-
And the Primary Project Message was sent to channel
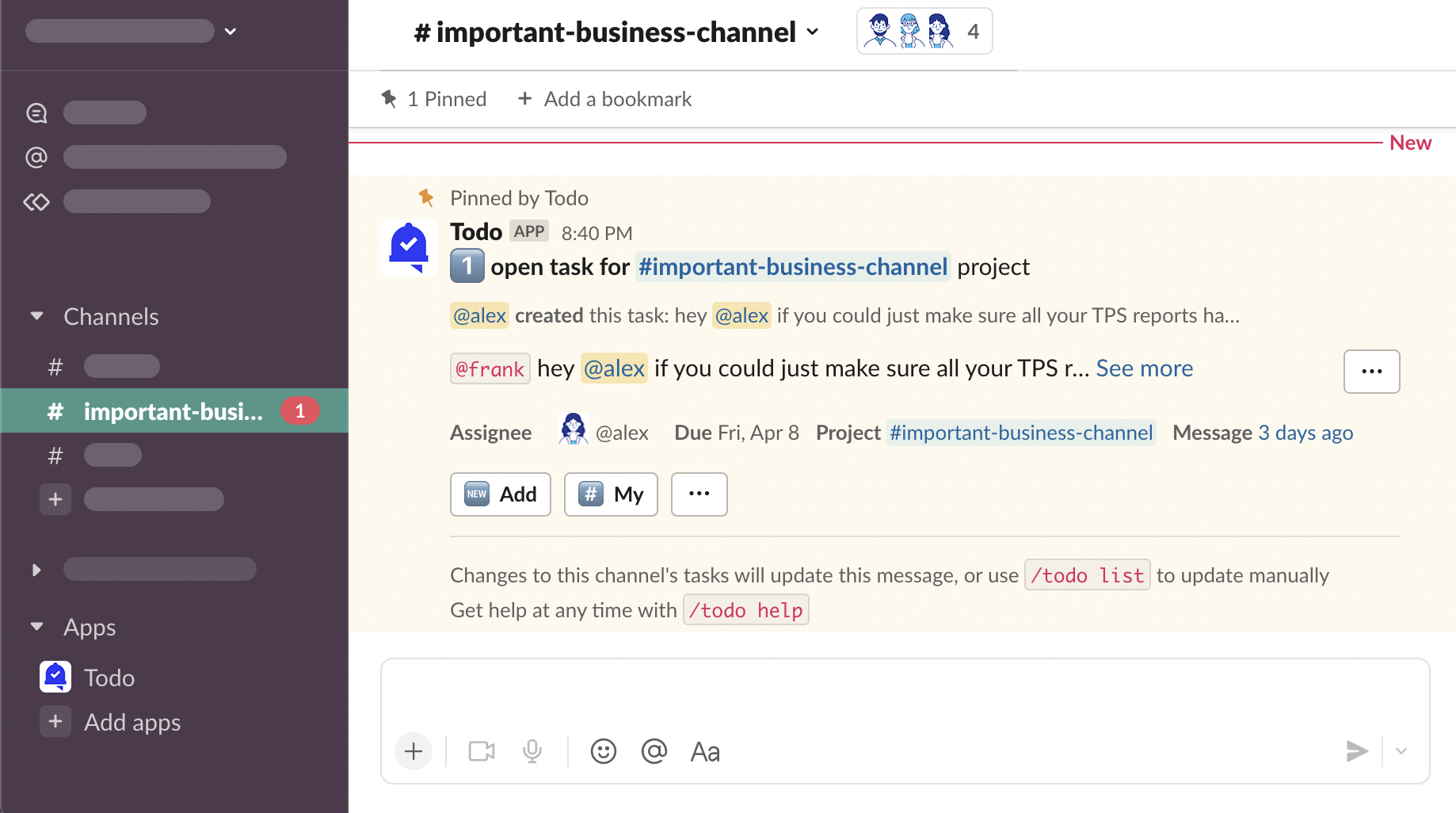
-
Go back to Personal Settings, check “Default project to message’s channel” off, and “Save”
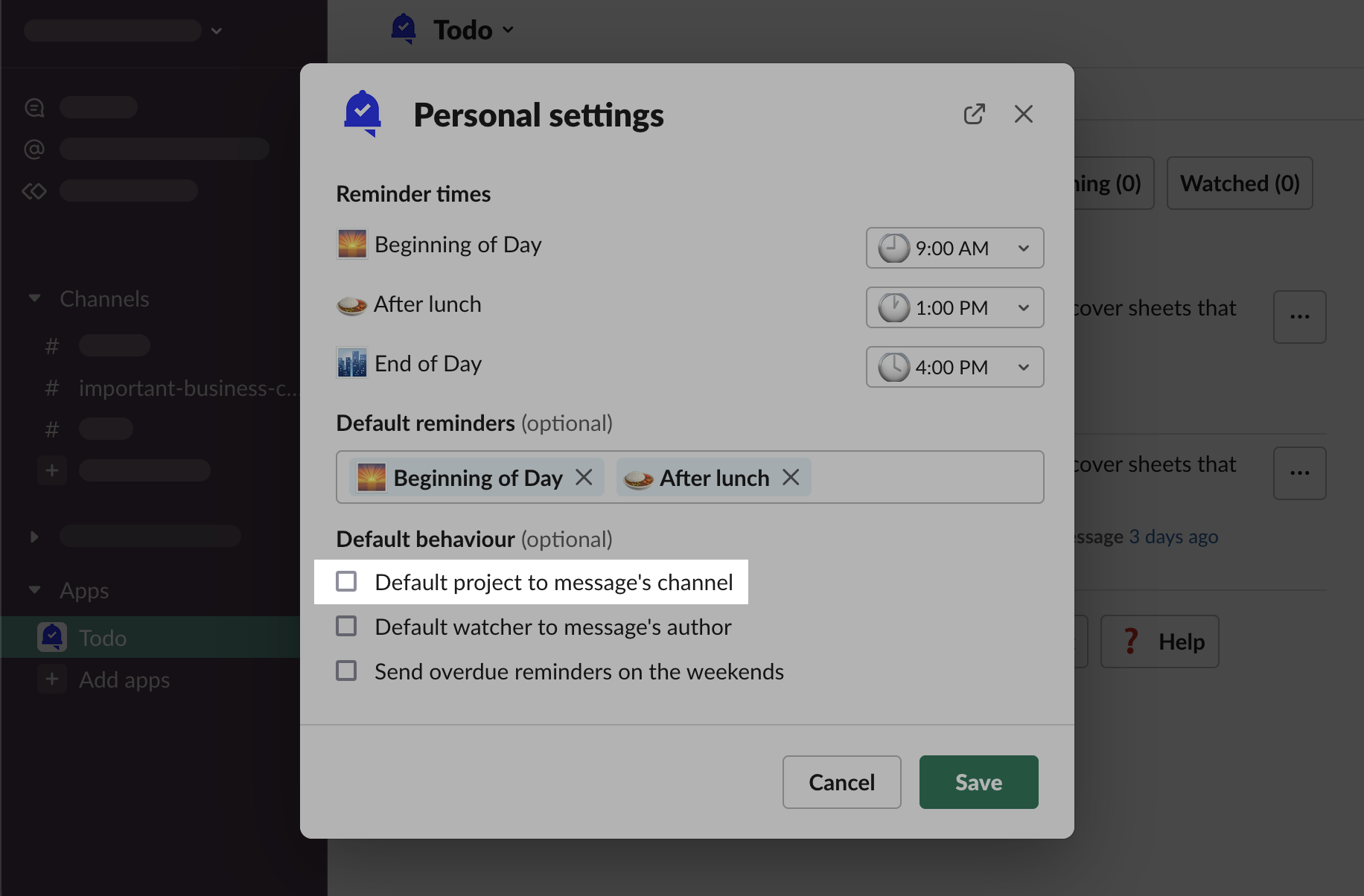
-
Now when you trigger the “Add task” message shortcut…
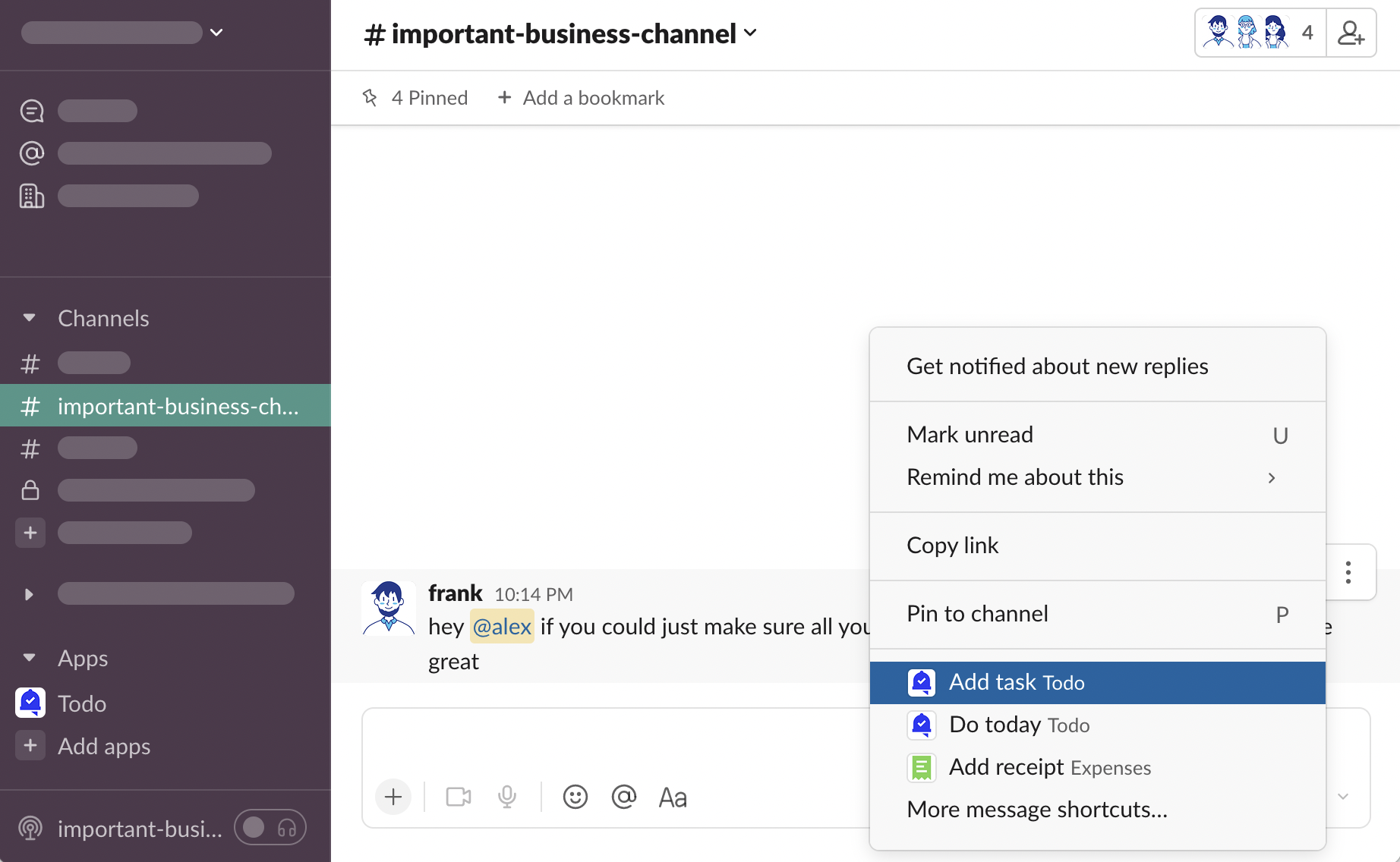
-
… project will be empty - saving task in this form will create a private task, just for you.
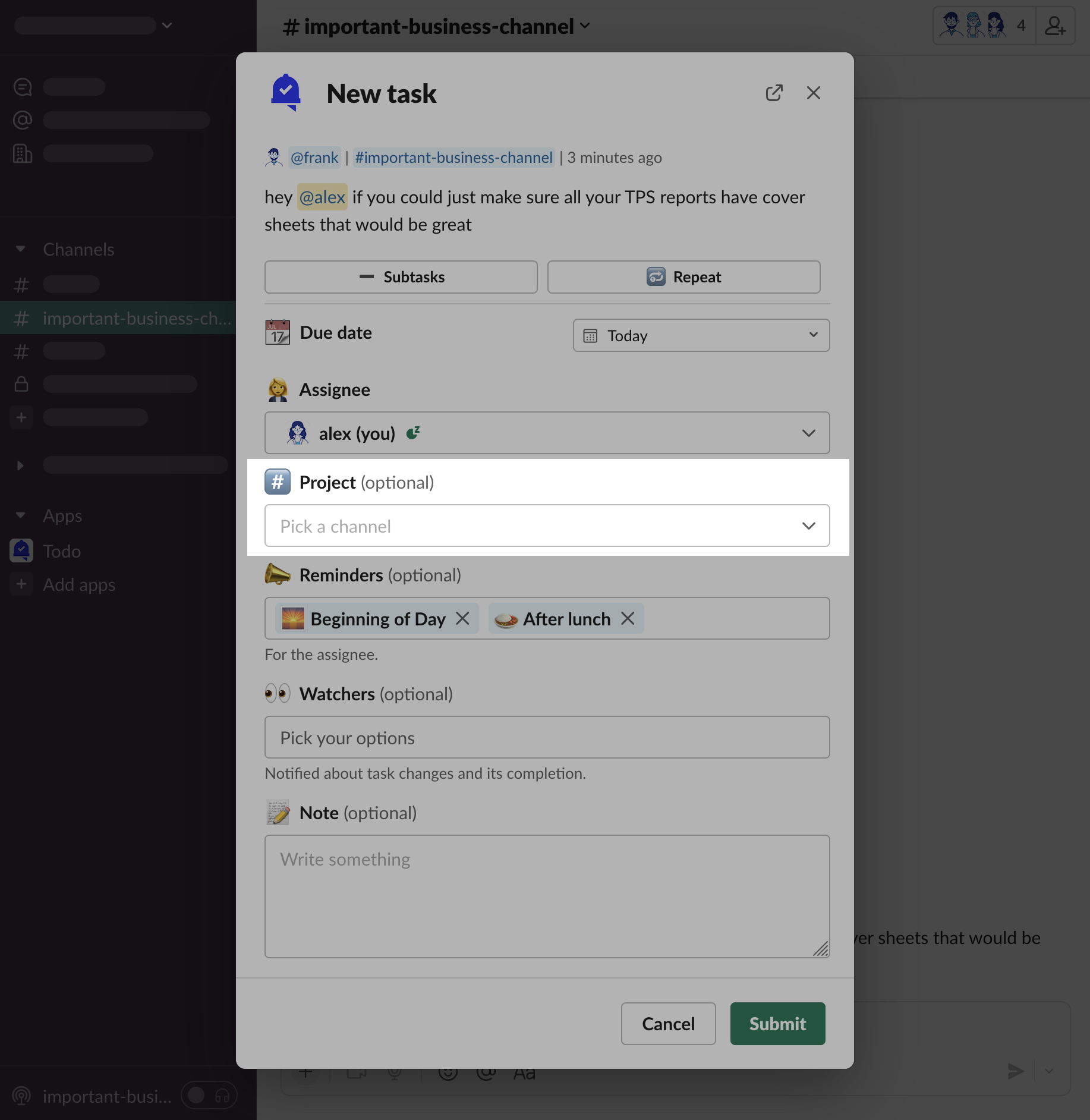
Default watcher to message’s author
Checking this option will add message’s author as a watcher when creating a task from a message.
-
Check “Default watcher to message’s author” and click “Save”
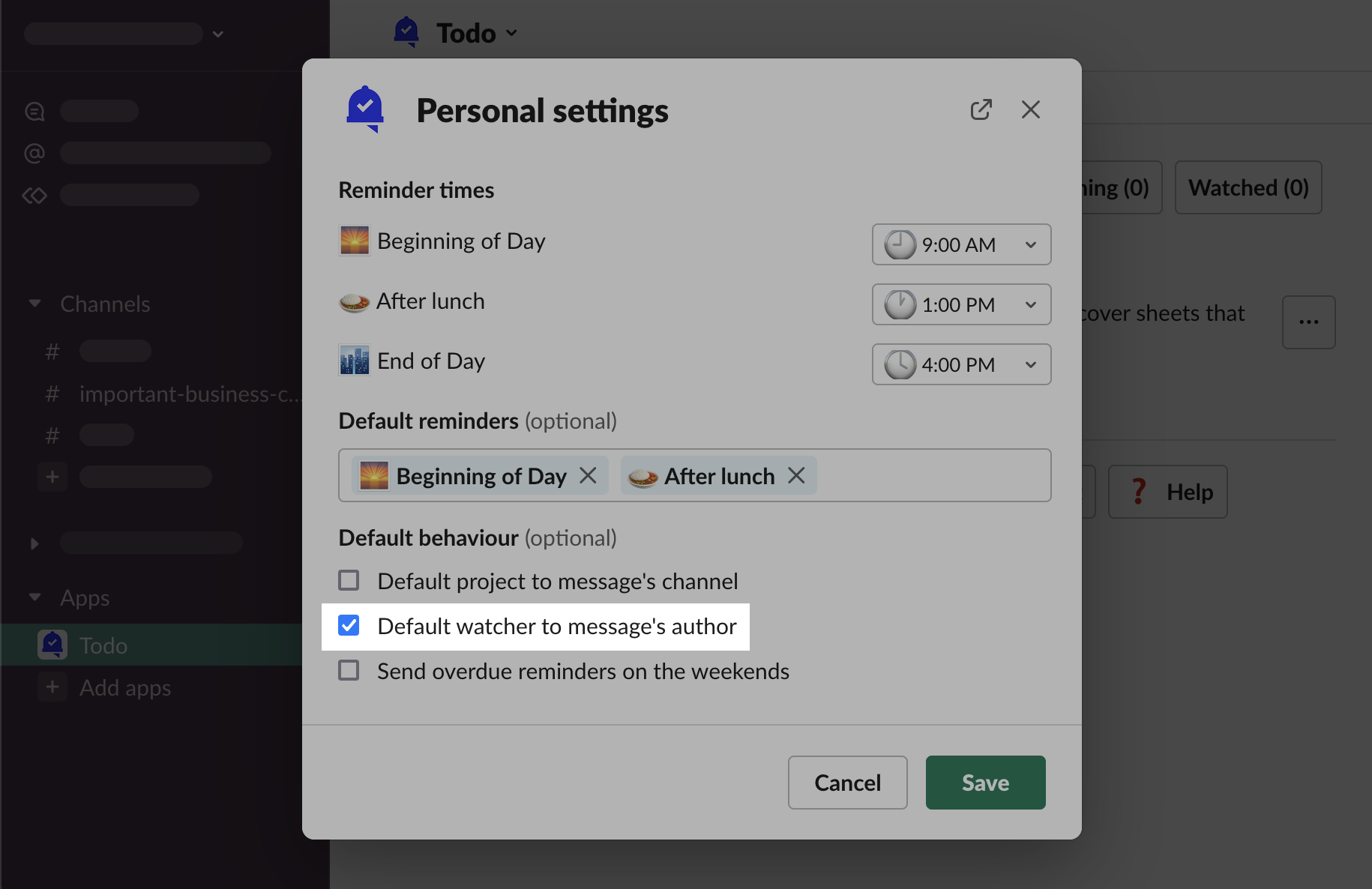
-
Trigger “Add task” message shortcut
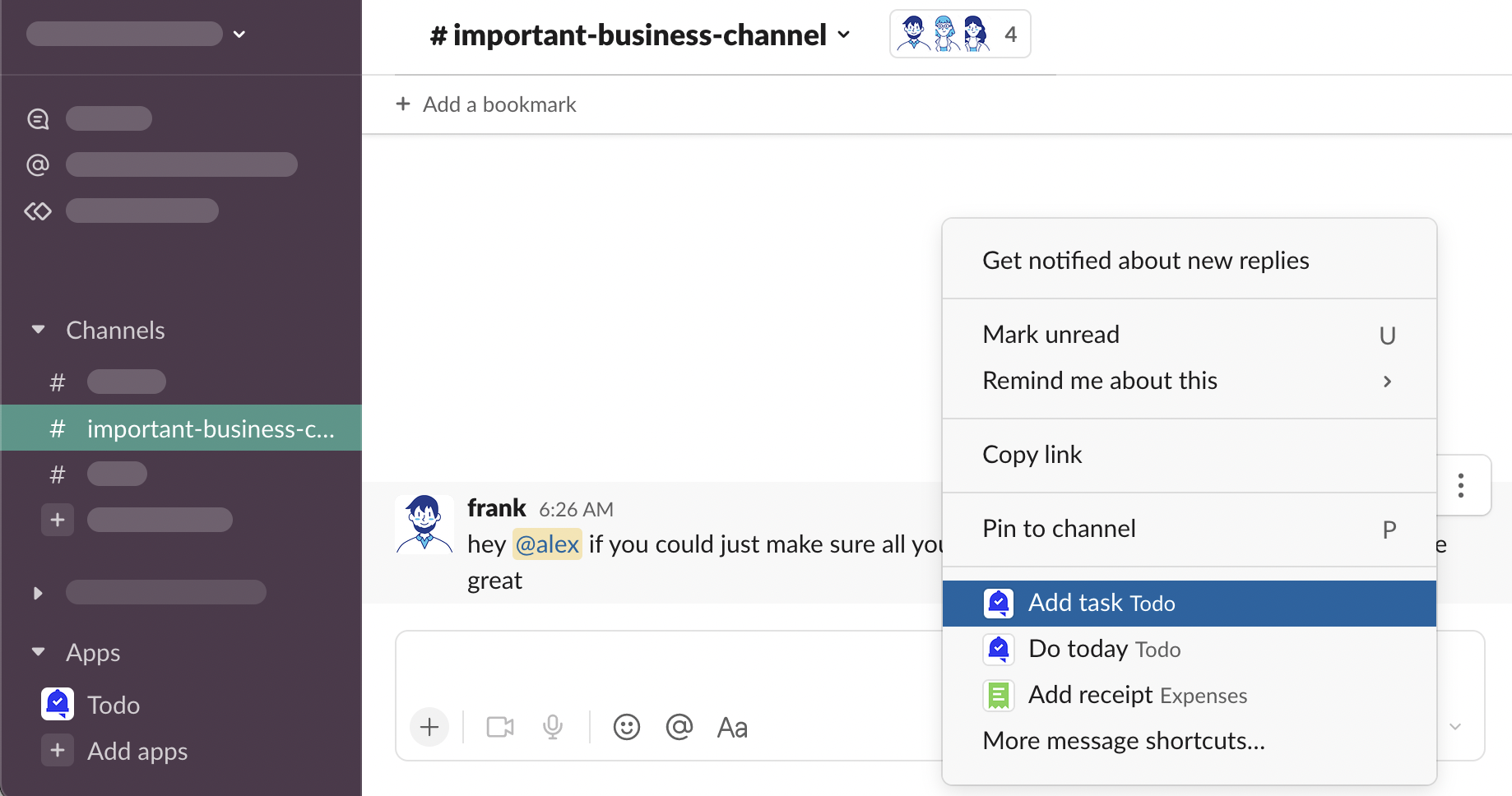
-
You can frank, message author, was added as a watcher
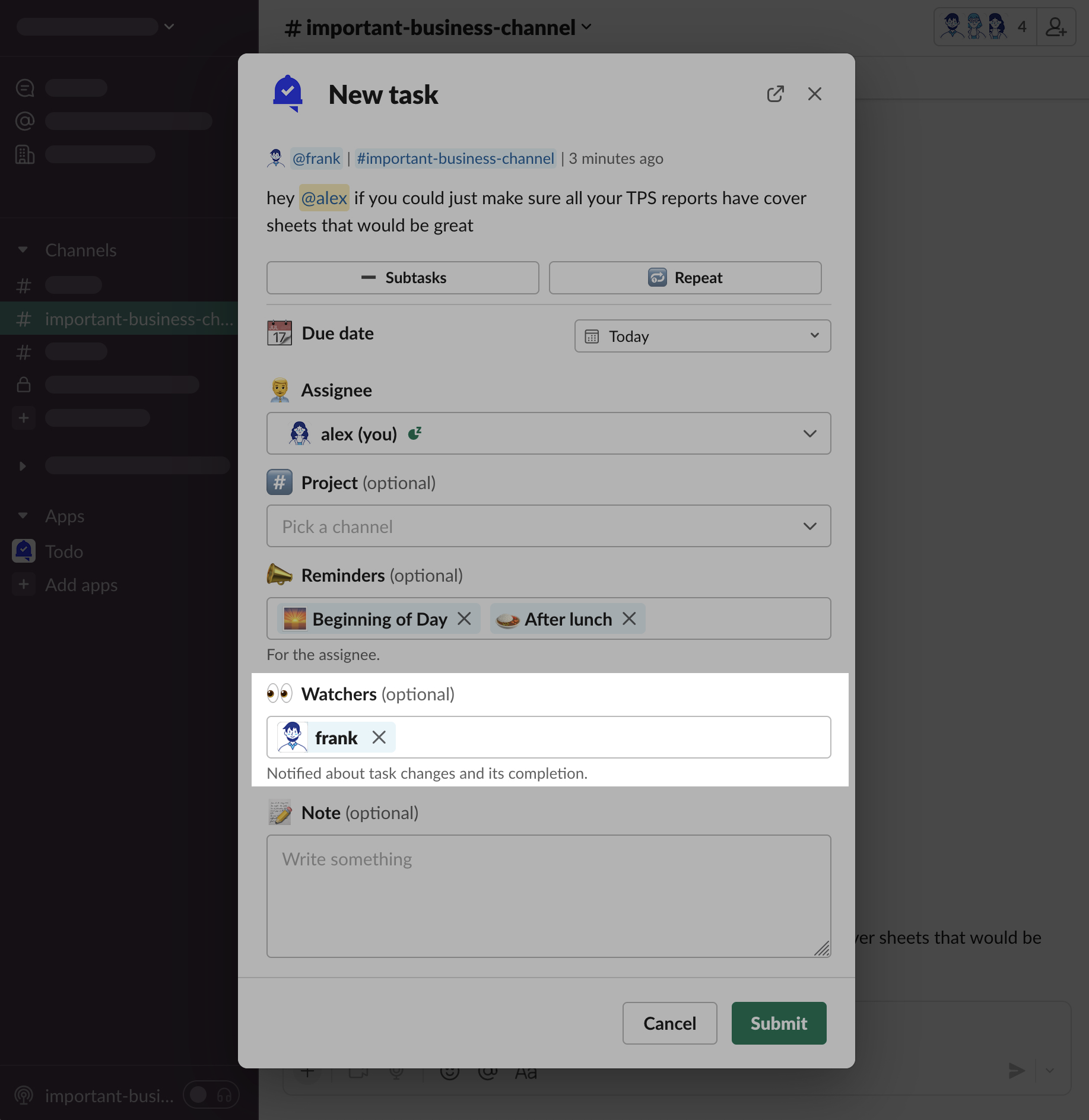
-
“Cancel” the form and trigger “Do today” message shortcut
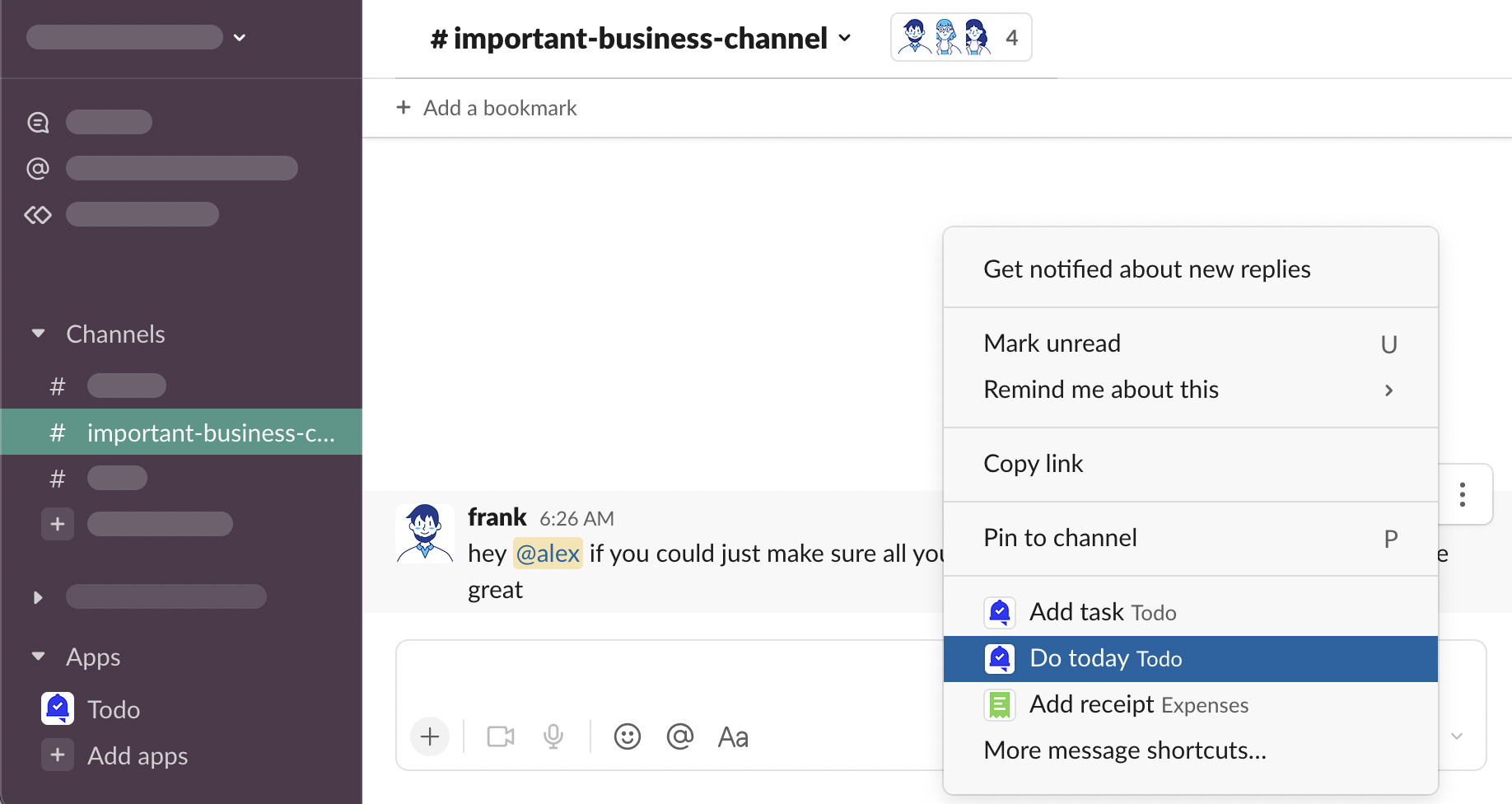
-
The taks has been added with frank as a watcher
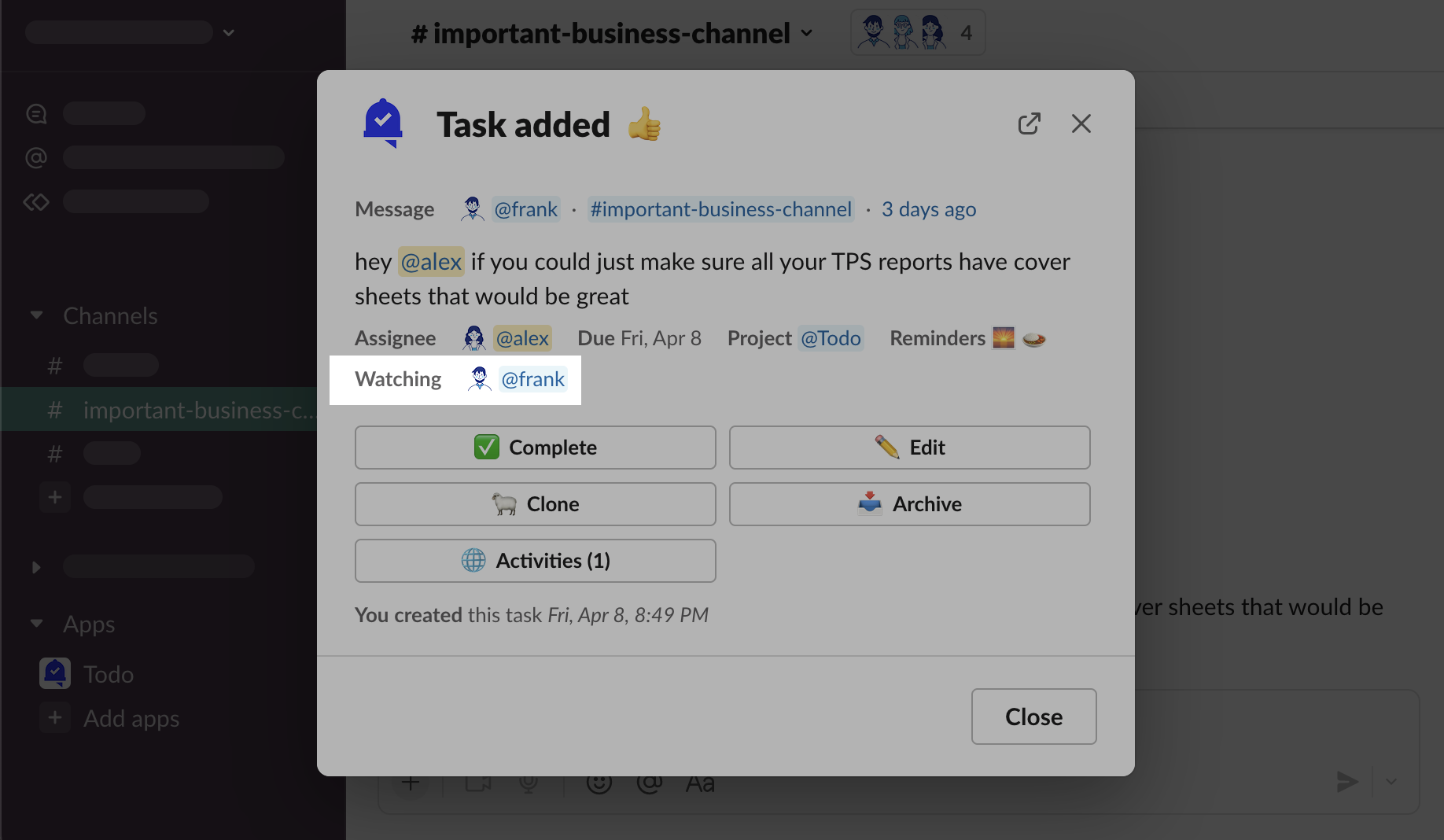
-
And frank has received a DM from Todo
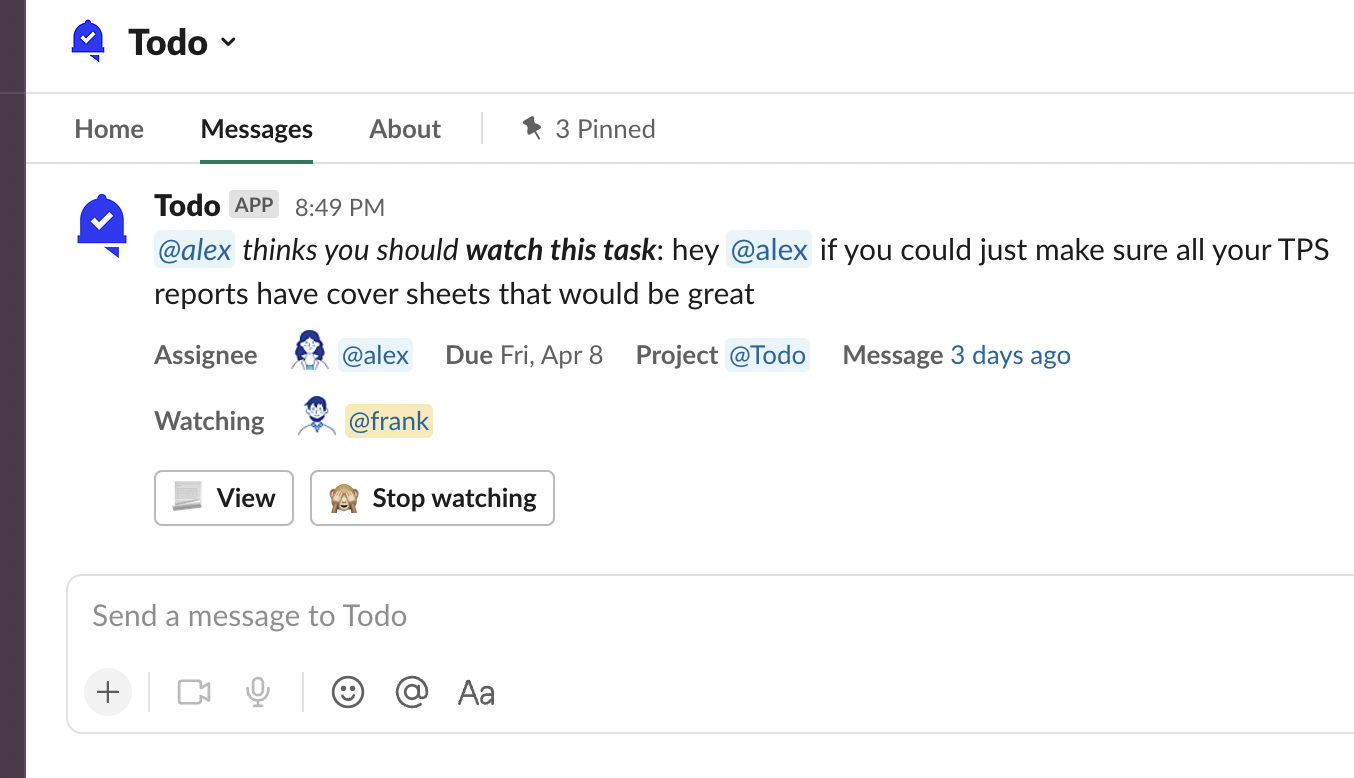
-
Go back to Personal Settings, check “Default watcher to message’s author” off, and “Save”
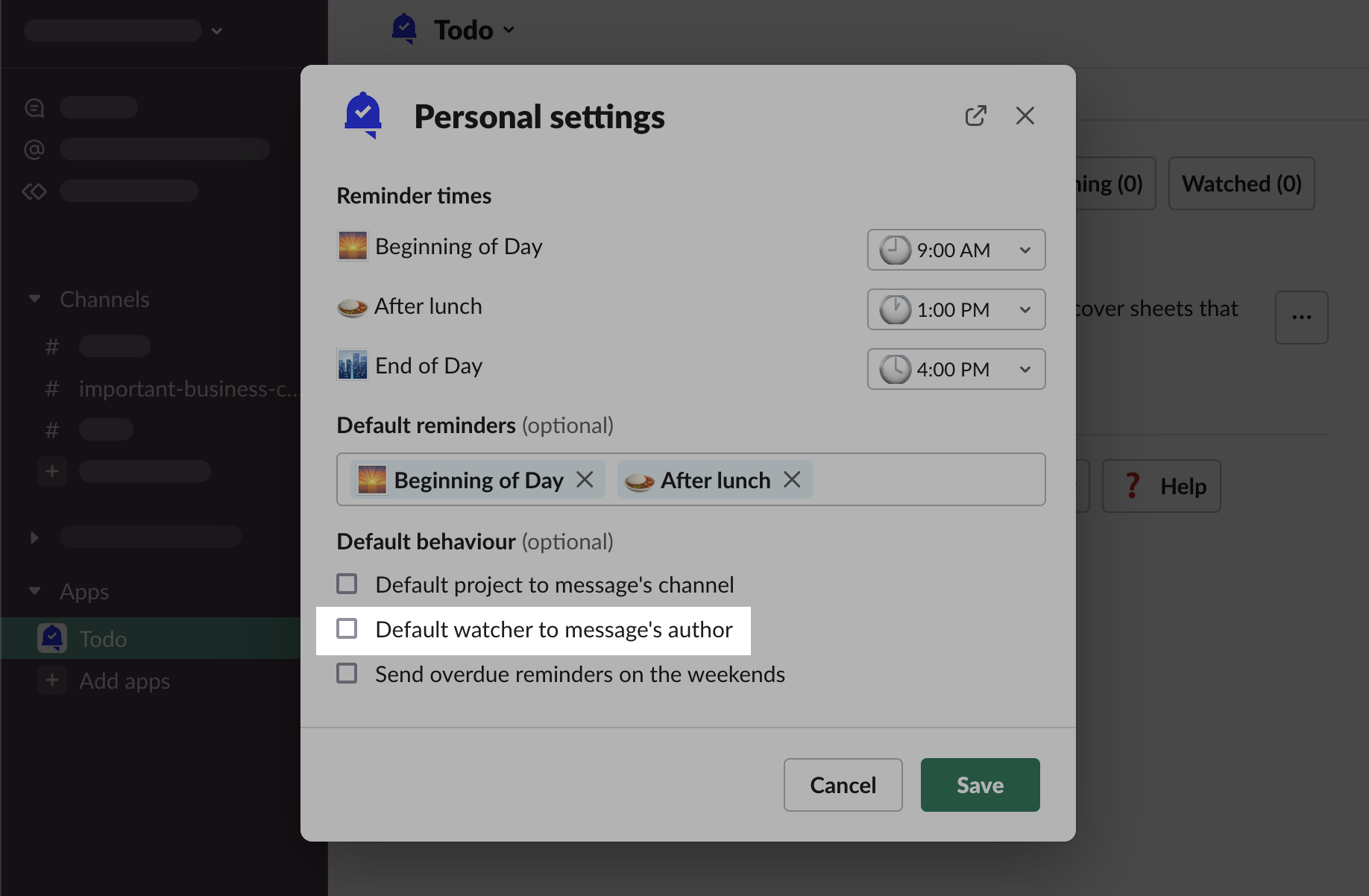
-
Now when you trigger the “Add task” message shortcut…
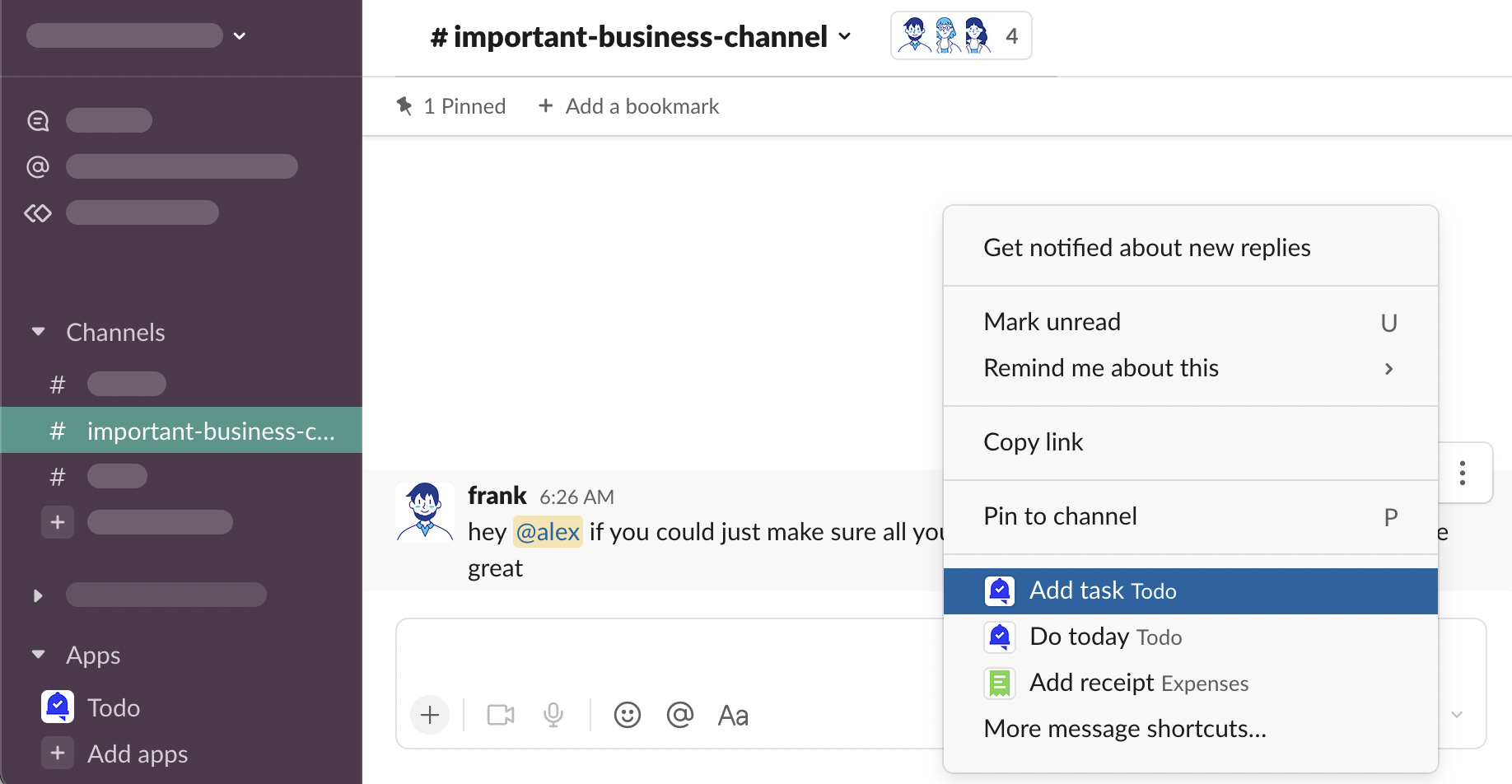
-
Watchers list is empty.
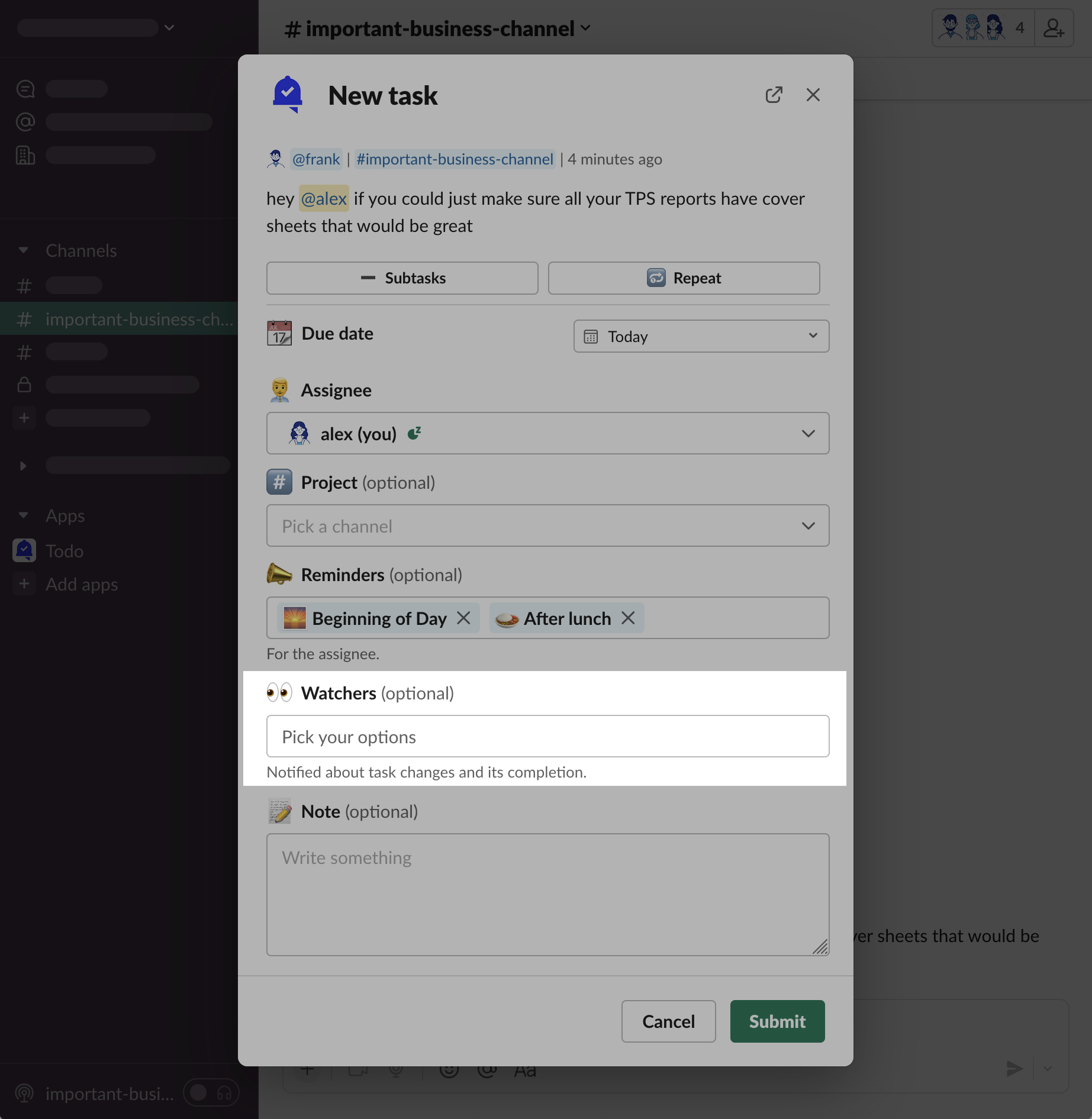
Send overdue reminders on the weekends
Todo sends reminders for tasks that are due today, or overdue.
By default, Todo won’t send you reminders about overdue tasks on the weekend. If you haven’t finished all your planned work on Friday, it’s probably find to leave it till Monday. If you really want to receive reminders about overdue tasks on the weekends, though, check the “Send overdue reminders on the weekends” option.